Aggiornato 2024 di aprile: smetti di ricevere messaggi di errore e rallenta il tuo sistema con il nostro strumento di ottimizzazione. Scaricalo ora su questo link
- Scarica e installa lo strumento di riparazione qui.
- Lascia che scansioni il tuo computer.
- Lo strumento sarà quindi ripara il tuo computer.
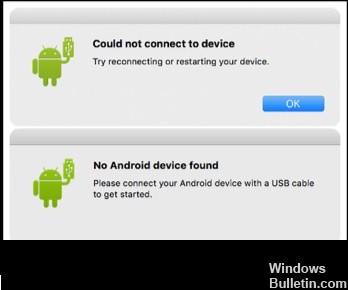
Android File Transfer è un servizio di trasferimento dati tra il tuo Mac e dispositivi Android. Richiede di scaricare e installare l'app, Android File Transfer, sul tuo Mac, connettere il tuo dispositivo al Mac, quindi puoi sfogliare file e cartelle sul tuo dispositivo Android e copiare i file.
Tuttavia, sembrano esserci alcuni problemi con il Trasferimento file Android servizio. Ad esempio, gli utenti di un forum Android hanno riferito: "Ho installato Android File Transfer sul mio Mac. Sebbene rilevi che il mio telefono è connesso, ricevo il seguente messaggio di errore: "Android File Transfer non può connettersi al dispositivo o Android File Transfer non può accedere alla memoria del dispositivo".
In questo articolo, ti daremo alcuni suggerimenti per risolvere facilmente il problema "Trasferimento file Android Nessun dispositivo Android trovato". E viene presentata un'ottima alternativa a Android File Transfer. Dai un'occhiata ai dettagli.
Perché Android File Transfer non funziona su macOS
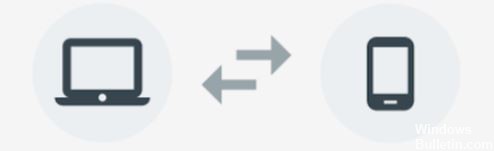
Molti fattori potrebbero essere alla base della domanda "Android File Transfer non risponde / non funziona su Windows 10".
Secondo alcune segnalazioni e commenti degli utenti online, l'incompatibilità e la mancanza di driver necessari o hardware incompatibile sono i motivi principali per cui Android File Transfer non funziona.
Naturalmente, possono anche esserci motivi legati al dispositivo Android, come impostazioni errate, sistema operativo Android obsoleto, ecc.
Per aiutarti a sbarazzarti di questo problema, abbiamo messo insieme alcuni metodi in questo post che hanno dimostrato di funzionare. Di solito, non sei sicuro del motivo esatto per cui il trasferimento di file Android non funziona su Mac / Windows. Quindi, puoi provare questi metodi uno per uno per trovare la soluzione giusta.
Risolvi il trasferimento di file Android che non funziona su macOS
Aggiornamento di aprile 2024:
Ora puoi prevenire i problemi del PC utilizzando questo strumento, ad esempio proteggendoti dalla perdita di file e dal malware. Inoltre è un ottimo modo per ottimizzare il computer per le massime prestazioni. Il programma corregge facilmente gli errori comuni che potrebbero verificarsi sui sistemi Windows, senza bisogno di ore di risoluzione dei problemi quando hai la soluzione perfetta a portata di mano:
- Passo 1: Scarica PC Repair & Optimizer Tool (Windows 10, 8, 7, XP, Vista - Certificato Microsoft Gold).
- Passaggio 2: fare clic su "Avvio scansione"Per trovare problemi di registro di Windows che potrebbero causare problemi al PC.
- Passaggio 3: fare clic su "Ripara tutto"Per risolvere tutti i problemi.
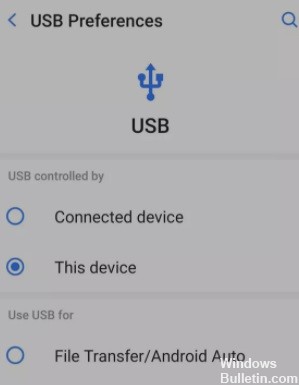
Passa il telefono alla modalità di trasferimento file
La maggior parte delle volte quando Android File Transfer non riesce a connettersi, è perché il telefono non è configurato correttamente per il trasferimento di file.
Quando un telefono Android è collegato a una porta USB, la maggior parte dei telefoni viene caricata per impostazione predefinita. Questo indipendentemente dalla porta USB a cui è collegato il telefono, che si tratti di una porta USB del computer o di un caricatore a muro.
Il processo è simile sulla maggior parte dei telefoni Android, anche se, come sempre, dovrai andare in modo leggermente diverso. Scorri verso il basso dalla barra delle notifiche e tocca Sistema Android - Carica questo dispositivo tramite USB -> Tocca per ulteriori opzioni -> Trasferimento file / Android Auto.
Controlla il cavo USB
Spesso la colpa è del cavo USB. Verificare che la lunghezza del cavo non presenti tagli, crepe o piegature nei connettori. Puoi anche provare un cavo diverso per vedere se ottieni risultati migliori.
Prova una porta USB diversa
A volte, quando una porta USB non funziona correttamente, potresti avere problemi. Se cambi la porta, potresti ottenere risultati migliori.
Riavvia il tuo telefono / mac / bot
È un cliché, ma funziona. Prova a spegnere il telefono, il Mac o entrambi e a riaccenderli.
Aggiorna il tuo macOS
Se non aggiorni il software del tuo Mac da un po 'di tempo, assicurati di disporre degli ultimi aggiornamenti del sistema operativo. È sempre una buona idea assicurarsi di utilizzare il software più recente e migliore disponibile.
Reinstalla Android File Transfer
È sempre possibile che l'app stessa sia danneggiata o danneggiata. In questo caso, trascina semplicemente l'app nel cestino e reinstallala dal sito Web menzionato sopra.
Attiva il debug USB
Il debug USB è un modello di sviluppo per Android che sblocca molte funzionalità non disponibili per i consumatori. Su alcuni telefoni, i trasferimenti di file potrebbero essere nascosti dietro le opzioni dello sviluppatore, il che potrebbe essere un buon modo per provarlo.
Suggerimento esperto: Questo strumento di riparazione esegue la scansione dei repository e sostituisce i file corrotti o mancanti se nessuno di questi metodi ha funzionato. Funziona bene nella maggior parte dei casi in cui il problema è dovuto alla corruzione del sistema. Questo strumento ottimizzerà anche il tuo sistema per massimizzare le prestazioni. Può essere scaricato da Cliccando qui
Domande frequenti
Android File Transfer funziona con Catalina?
È evidente che Android File Transfer non è compatibile con la nuova versione di macOS, che è Catalina, come il suo software a 32 bit. La versione Catalina ora richiede che tutte le app e il software siano a 64 bit per funzionare.
Come faccio a far riconoscere al mio Mac il mio telefono Android?
- Tocca il pulsante "Menu" sul tuo dispositivo Android e tocca "Impostazioni".
- Tocca "Applicazioni" e poi "Sviluppo".
- Tocca "Debug USB".
- Collega il tuo dispositivo Android al tuo Mac con un cavo USB.
Come apro Android File Transfer sul mio Mac?
- Scarica l'app.
- Apri AndroidFileTransfer.dmg.
- Trascina Android File Transfer sull'app.
- Usa il cavo USB fornito con il tuo dispositivo Android e collegalo al tuo Mac.
- Fare doppio clic su Trasferimento file Android.
- Sfoglia i file e le cartelle sul tuo dispositivo Android e copiali.
Perché il mio dispositivo Android non si connette al mio Mac?
Prima di tutto, assicurati che il problema non sia con il cavo stesso. Controllalo e assicurati che non sia rotto o danneggiato. Se possibile, utilizzare un cavo diverso per testare la connessione. Se funziona, significa che il cavo che hai provato prima è difettoso e deve essere sostituito.


