Aggiornato maggio 2024: smetti di ricevere messaggi di errore e rallenta il tuo sistema con il nostro strumento di ottimizzazione. Scaricalo ora su questo link
- Scarica e installa lo strumento di riparazione qui.
- Lascia che scansioni il tuo computer.
- Lo strumento sarà quindi ripara il tuo computer.
Hai sempre desiderato che due cartelle in due posizioni diverse fossero sincronizzate in tempo reale? Forse hai una cartella sul tuo desktop o laptop e vuoi sincronizzarla con un altro PC a casa o con un dispositivo di archiviazione esterno come un disco rigido USB o NAS (dispositivo di archiviazione collegato in rete)?
Esistono molti programmi software gratuiti che possono aiutarti a sincronizzare due cartelle, ma pochissimi fanno un buon lavoro di sincronizzazione delle cartelle in tempo reale. Quello che intendo per tempo reale è che l'utente non deve aprire il programma manualmente ed eseguire la sincronizzazione o attendere che il programma venga eseguito regolarmente.
Perché devo sincronizzare le cartelle in Windows 10?
Il tuo computer potrebbe contenere dati importanti in diverse cartelle, inclusi documenti finanziari, documenti, video, foto, musica, ecc. Sarebbe una grande perdita se questi file o cartelle venissero persi.
Per prevenire la perdita di dati, è possibile creare un backup copiando e incollando le cartelle importanti in un'altra posizione. Tuttavia, il tradizionale copia e incolla è un processo che richiede tempo, soprattutto per alcune cartelle di grandi dimensioni. Inoltre, alcune cartelle speciali potrebbero non essere copiate correttamente.
In questo caso, puoi scegliere di sincronizzare file o cartelle che si trovano in posizioni diverse. Una delle situazioni più comuni è la sincronizzazione dei dati su un disco rigido esterno. Naturalmente, puoi anche sincronizzare file o cartelle su un'unità cloud o un'unità di rete. In breve, l'obiettivo è proteggere i dati ovunque tu scelga di archiviarli.
synctoys
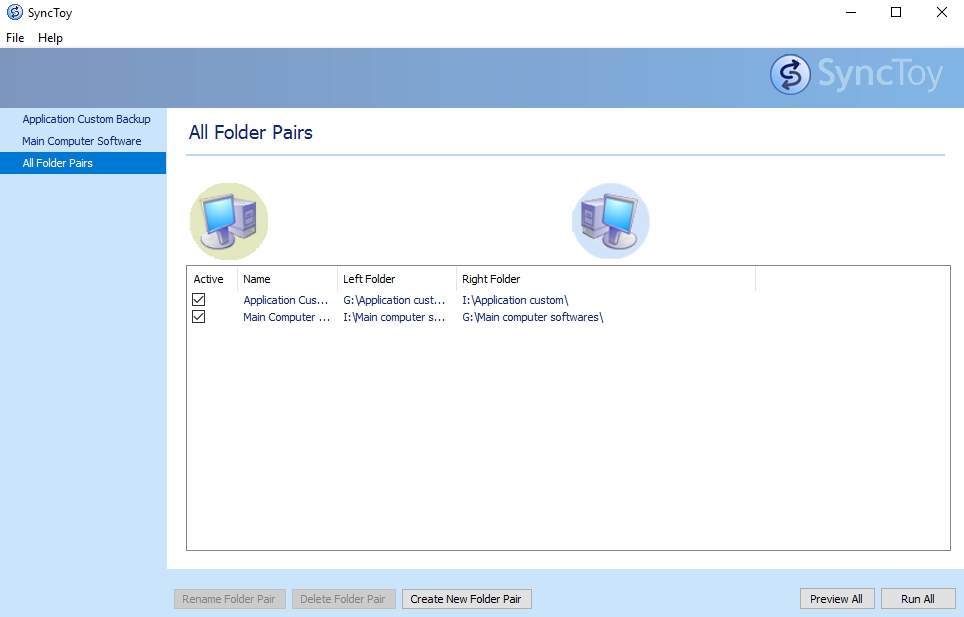
Scarica SyncToys da Microsoft Install ed eseguilo. Fai clic sull'opzione Crea una nuova coppia di cartelle.
SyncToys non contrassegna le cartelle come origine o destinazione. Dà loro nomi molto più semplici: cartella sinistra e cartella destra. Seleziona le due cartelle che desideri sincronizzare e ricorda quale è la cartella sinistra e quale è la cartella giusta.
Aggiornamento maggio 2024:
Ora puoi prevenire i problemi del PC utilizzando questo strumento, ad esempio proteggendoti dalla perdita di file e dal malware. Inoltre è un ottimo modo per ottimizzare il computer per le massime prestazioni. Il programma corregge facilmente gli errori comuni che potrebbero verificarsi sui sistemi Windows, senza bisogno di ore di risoluzione dei problemi quando hai la soluzione perfetta a portata di mano:
- Passo 1: Scarica PC Repair & Optimizer Tool (Windows 10, 8, 7, XP, Vista - Certificato Microsoft Gold).
- Passaggio 2: fare clic su "Avvio scansione"Per trovare problemi di registro di Windows che potrebbero causare problemi al PC.
- Passaggio 3: fare clic su "Ripara tutto"Per risolvere tutti i problemi.
Sono disponibili tre diverse opzioni di sincronizzazione: Sincronizza, Eco e Contribute. Quando selezioni ciascuna di queste opzioni, vedrai una descrizione che ti dirà come funziona ogni sincronizzazione.
- Durante la sincronizzazione, tutti i file e le cartelle sono sincronizzati tra due cartelle. Se elimini qualcosa in una delle due cartelle, viene anche eliminata nell'altra cartella.
- Echo copia tutti i file nuovi e aggiornati dalla cartella a sinistra alla cartella a destra. Se si elimina o rinomina un file nella cartella di sinistra, verrà anche eliminato e / o rinominato nella cartella di destra.
- Contribuire con copie di file e cartelle nuovi e aggiornati dalla cartella sinistra alla cartella destra. I file rinominati nella cartella sinistra vengono rinominati anche nella cartella destra. Nessun file o cartella viene eliminato in entrambe le direzioni. Ad esempio, se si elimina un file dalla cartella sinistra, non viene eliminato dalla cartella destra.
Terminare la creazione della coppia e fare clic su Esegui per sincronizzare i file e le cartelle.
DSynchronize

Dsynchronize è un software gratuito scritto da uno sviluppatore in Polonia, il cui sito web sembra risalire agli anni '1990! Ma non giudicare un libro dalla copertina, perché i programmi che scrive sono eccellenti.
Se visiti il link sopra, devi scorrere un po 'verso il basso per arrivare al programma giusto. All'inizio pensavo di essere sul sito sbagliato perché continuavo a leggere del suo primo programma chiamato Dspeech. Scorri verso il basso e oltre Dshutdown e vedrai Dsynchronize.
Come accennato prima, è un sito Web piuttosto brutto. Fortunatamente, il software è pulito e non contiene junkware, malware, pubblicità, ecc. Una volta scaricato il file ZIP, estrai tutti i file ed esegui il file di richiesta.
AOMEI Backupper

AOMEI Backupper Standard è uno strumento di backup potente e gratuito che funziona bene su tutti i PC Windows. Può aiutarti a sincronizzare le cartelle tra computer che eseguono Windows 7/8/10 senza problemi.
È possibile sincronizzare le cartelle da diversi dispositivi di archiviazione come disco rigido, disco rigido esterno o unità flash USB con la rete. È inoltre possibile definire un processo di backup pianificato e le cartelle verranno quindi sincronizzate giornalmente, settimanalmente o mensilmente. Quindi non ti preoccuperai di dimenticare di sincronizzare le cartelle un giorno. Ecco i passaggi per sincronizzare i file di Windows tra computer con AOMEI Backupper
- Scarica, installa e avvia AOMEI Backupper> Fai clic su Backup e quindi seleziona File Sync.
- Assegnare un nome all'attività> fare clic su Aggiungi cartella per esplorare il computer e selezionare la cartella desiderata.
- Fare clic sul campo per selezionare la destinazione.
- Fare clic su Condividi / NAS> Aggiungi posizione di rete e compilare i campi con informazioni dettagliate> Fare clic su OK> Selezionare il percorso di destinazione, quindi fare clic su OK per continuare.
- Fare clic su Pianifica per definire l'attività di pianificazione> Fare clic su Avvia sincronizzazione per confermare. (Ci sono altre tre funzioni chiamate Event Trigger, USB Connector e Real-time Synchronization in Schedule.
Suggerimento esperto: Questo strumento di riparazione esegue la scansione dei repository e sostituisce i file corrotti o mancanti se nessuno di questi metodi ha funzionato. Funziona bene nella maggior parte dei casi in cui il problema è dovuto alla corruzione del sistema. Questo strumento ottimizzerà anche il tuo sistema per massimizzare le prestazioni. Può essere scaricato da Cliccando qui

CCNA, Web Developer, PC Risoluzione dei problemi
Sono un appassionato di computer e un professionista IT praticante. Ho alle spalle anni di esperienza nella programmazione di computer, risoluzione dei problemi hardware e riparazione. Sono specializzato in sviluppo Web e progettazione di database. Ho anche una certificazione CCNA per la progettazione della rete e la risoluzione dei problemi.

