Aggiornato 2024 di aprile: smetti di ricevere messaggi di errore e rallenta il tuo sistema con il nostro strumento di ottimizzazione. Scaricalo ora su questo link
- Scarica e installa lo strumento di riparazione qui.
- Lascia che scansioni il tuo computer.
- Lo strumento sarà quindi ripara il tuo computer.
In Windows 10, la scheda di rete è un componente onnipresente che consente di connettersi alla rete e a Internet utilizzando una connessione cablata o wireless. Capire la tua attuale velocità di connessione può essere utile in molti casi.
Ad esempio, controllare la velocità della connessione è utile per determinare se l'adattatore funziona entro le sue specifiche tecniche e può aiutare a diagnosticare problemi di prestazioni. Se stai aggiornando il tuo servizio Internet a un livello più veloce, conoscere la velocità massima dell'adattatore Wi-Fi o Ethernet confermerà se puoi utilizzare l'intera larghezza di banda.
Se stai pensando di aggiornare la tua rete a 10 Gbps, puoi determinare rapidamente se devi sostituire la scheda. In alternativa, se si utilizza un adattatore di rete USB e non sono disponibili informazioni, è possibile utilizzare la velocità di connessione per determinare se si sta utilizzando un chipset da 100 Mbps o 1 Gbps.
Controlla la velocità della scheda di rete utilizzando l'app Impostazioni

- Apri l'applicazione Impostazioni in Windows 10.
- Se si utilizza una connessione cablata, accedere a Rete e Internet -> Ethernet. Se la tua scheda di rete è wireless, vai su Rete e Internet -> Wi-Fi
- Fare clic sul collegamento Modifica proprietà adattatore.
- Fare doppio clic sull'adattatore di cui si desidera conoscere la velocità. La seguente finestra di dialogo contiene le informazioni necessarie sulla velocità dell'adattatore.
Aggiornamento di aprile 2024:
Ora puoi prevenire i problemi del PC utilizzando questo strumento, ad esempio proteggendoti dalla perdita di file e dal malware. Inoltre è un ottimo modo per ottimizzare il computer per le massime prestazioni. Il programma corregge facilmente gli errori comuni che potrebbero verificarsi sui sistemi Windows, senza bisogno di ore di risoluzione dei problemi quando hai la soluzione perfetta a portata di mano:
- Passo 1: Scarica PC Repair & Optimizer Tool (Windows 10, 8, 7, XP, Vista - Certificato Microsoft Gold).
- Passaggio 2: fare clic su "Avvio scansione"Per trovare problemi di registro di Windows che potrebbero causare problemi al PC.
- Passaggio 3: fare clic su "Ripara tutto"Per risolvere tutti i problemi.
Si noti che la velocità visualizzata qui è la velocità teorica della scheda di rete. La velocità di trasferimento dei dati in streaming potrebbe essere inferiore. Tuttavia, la velocità dell'adattatore ti dirà se la tua connessione Ethernet è Fast Ethernet (100 Mbps) o Gigabit Ethernet (1 Gbps), ad esempio. Può anche darti un'idea di quanti flussi MIMO simultanei sono supportati dalla tua rete Wi-Fi.
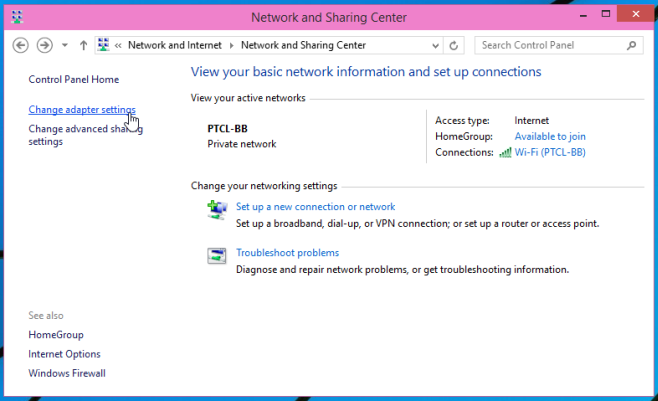
Controlla la velocità degli adattatori di rete nel Centro connessioni di rete e condivisione.
- Aprire il pannello di controllo (vista icona) e fare clic / premere l'icona Centro connessioni di rete e condivisione per aprire Centro connessioni di rete e condivisione.
- Fare clic / premere un collegamento Connessioni per ottenere la velocità desiderata della scheda di rete.
- Vedrai l'attuale velocità massima in Mbps (megabit al secondo) per la scheda di rete selezionata.
Controllare la velocità della scheda di rete wireless con il comando Netsh.
- Aprire un prompt dei comandi o PowerShell.
Digita il seguente comando e premi Invio (vedi screenshot sotto)- netsh wlan mostra le interfacce
- Ora vedrai l'attuale velocità massima di ricezione e trasmissione in Mbps (megabit al secondo) per le tue schede di rete wireless.
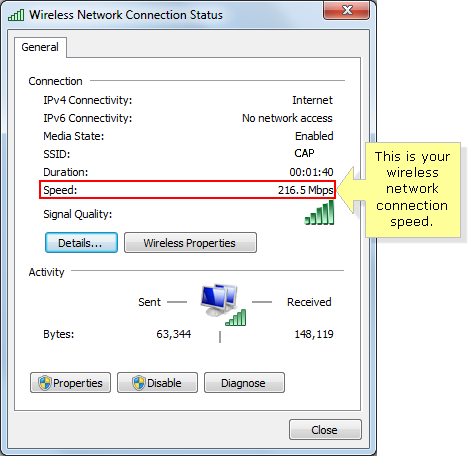
Verifica da un prompt dei comandi
È possibile utilizzare il comando wmic NIC, dove "NetEnabled = 'true" ottiene il "nome" e la "velocità" per mantenere la velocità di connessione e questo comando funziona sia per le connessioni cablate che wireless.
Per le connessioni wireless, è inoltre possibile utilizzare il comando netsh wlan show interfaces per visualizzare la velocità di invio e ricezione e altri dettagli sulla connessione wireless.
Se si utilizza frequentemente uno di questi comandi, è sempre possibile salvarne uno o entrambi in un file batch con il comando Pausa alla fine. Quindi salvali in una posizione a cui puoi accedere rapidamente e facilmente.

Velocità LAN lenta
Trasmissioni LAN può essere lentoe sono diversi i fattori che lo causano. Innanzitutto, l'hardware di sistema da cui si stanno trasferendo i file potrebbe non supportare velocità di trasferimento più elevate. Ciò include tutto, dalla velocità del disco rigido o SSD (poiché i dati vengono letti o scritti da esso) alla velocità supportata dalla scheda di rete. Inoltre, anche il router ei cavi utilizzati per la connessione alla rete (cavi Ethernet) influiscono sulle velocità di trasferimento. Tutto ciò è importante anche per il sistema a cui stai inviando i file. Se l'altro sistema è lento, non importa quanto velocemente il tuo sistema può inviare dati. L'altro sistema lo riceverà al proprio ritmo.
Infine, anche la congestione della rete rallenterà il trasferimento. Ci sono davvero molti fattori che possono limitare la velocità di trasmissione sulla rete e ci vuole molto lavoro per ottimizzarli.
https://dfarq.homeip.net/check-your-network-speed-in-windows-10/
Suggerimento esperto: Questo strumento di riparazione esegue la scansione dei repository e sostituisce i file corrotti o mancanti se nessuno di questi metodi ha funzionato. Funziona bene nella maggior parte dei casi in cui il problema è dovuto alla corruzione del sistema. Questo strumento ottimizzerà anche il tuo sistema per massimizzare le prestazioni. Può essere scaricato da Cliccando qui

CCNA, Web Developer, PC Risoluzione dei problemi
Sono un appassionato di computer e un professionista IT praticante. Ho alle spalle anni di esperienza nella programmazione di computer, risoluzione dei problemi hardware e riparazione. Sono specializzato in sviluppo Web e progettazione di database. Ho anche una certificazione CCNA per la progettazione della rete e la risoluzione dei problemi.

