Aggiornato 2024 di aprile: smetti di ricevere messaggi di errore e rallenta il tuo sistema con il nostro strumento di ottimizzazione. Scaricalo ora su questo link
- Scarica e installa lo strumento di riparazione qui.
- Lascia che scansioni il tuo computer.
- Lo strumento sarà quindi ripara il tuo computer.
Microsoft ha un'utilità di cattura dello schermo di Windows chiamata Snipping Tool (sostituita da Snip & Sketch nell'aggiornamento di Windows 10 ottobre 2018). È stato introdotto in Windows Vista e versioni successive. Lo strumento di cattura di Windows 10 consente agli utenti di creare facilmente schermate in Windows 10.

Puoi acquisire schermate di una finestra aperta, di aree rettangolari, di un'area a forma libera o dell'intera schermata di Windows 10. Le schermate acquisite possono essere salvate come file di immagine (in formato PNG, JPEG o GIF) o come file HTML. Con lo strumento Appunti di Windows 10, l'utente può anche apportare alcune modifiche di base all'istantanea con penne di colore diverso, una gomma e un evidenziatore.
Se hai mai pensato di ritagliare una foto sul tuo PC Windows 10, laptop o tablet PC e condividerla con altri o caricarla su siti di social media online, ecco 5 modi per aprire lo strumento di ritaglio di Windows 10, creare un collegamento di Windows 10 e usa lo strumento di ritaglio di Windows 10 per acquisire schermate in Windows 10.
Cattura uno dei seguenti tipi di tagli:
- Ritagli di forma libera: disegna una forma libera attorno a un oggetto.
- Taglio rettangolare: trascina il cursore attorno a un oggetto per formare un rettangolo.
- Clip finestra: selezionare una finestra, ad esempio una finestra di dialogo, che si desidera acquisire.
- Cattura schermo intero: consente di accedere all'intero schermo.
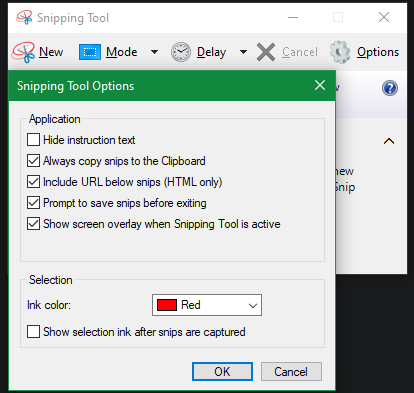
Come aprire lo strumento di cattura in Windows
Per Windows 10
Seleziona il pulsante Start, digita Strumento di taglio nella casella di ricerca sulla barra delle applicazioni, quindi seleziona Strumento di taglio dall'elenco dei risultati.
Aggiornamento di aprile 2024:
Ora puoi prevenire i problemi del PC utilizzando questo strumento, ad esempio proteggendoti dalla perdita di file e dal malware. Inoltre è un ottimo modo per ottimizzare il computer per le massime prestazioni. Il programma corregge facilmente gli errori comuni che potrebbero verificarsi sui sistemi Windows, senza bisogno di ore di risoluzione dei problemi quando hai la soluzione perfetta a portata di mano:
- Passo 1: Scarica PC Repair & Optimizer Tool (Windows 10, 8, 7, XP, Vista - Certificato Microsoft Gold).
- Passaggio 2: fare clic su "Avvio scansione"Per trovare problemi di registro di Windows che potrebbero causare problemi al PC.
- Passaggio 3: fare clic su "Ripara tutto"Per risolvere tutti i problemi.
Per Windows 8.1 / Windows RT 8.1
Trascina il cursore dal bordo destro dello schermo, premi Cerca (o, se usi un mouse, punta nell'angolo in basso a destra dello schermo, sposta il puntatore verso l'alto e seleziona Cerca), digita lo strumento di taglio nell'area di ricerca e seleziona Utensile da taglio dall'elenco dei risultati.
Per Windows 7
Seleziona il pulsante Start, quindi digita Strumento di taglio nella casella di ricerca, quindi seleziona Strumento di taglio dall'elenco dei risultati.
Come fare uno screenshot usando lo strumento di cattura di Windows 10
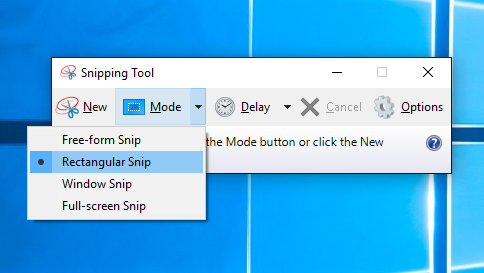
- Apri l'utensile da taglio
- Fai clic sul menu a discesa Modalità.
- Seleziona la tua modalità preferita: rettangolare, gratuita, finestra o schermo intero.
- Fai clic sul pulsante Nuovo.
- Modifica il tuo screenshot. (opzionale)
- Salva il tuo screenshot.
Conclusione
Anche l'utensile da taglio acquisisce costantemente nuove funzioni. Ad esempio, ora può utilizzare le funzioni di elaborazione delle immagini per creare l'applicazione Snip & Sketch. Ogni volta che fai uno screenshot, viene automaticamente visualizzato come miniatura, proprio come MacOS Mojave, in modo da poterlo trasferire direttamente nell'applicazione Snip & Sketch per un facile editing. Tuttavia, va notato che Microsoft ha dichiarato (tramite un messaggio nell'applicazione stessa dello strumento di cattura) che lo strumento di cattura "si sposterà in una nuova casa" in un futuro aggiornamento di Windows. Ma l'azienda tecnologica incoraggia gli utenti a "tagliare come al solito" con la nuova applicazione Snip & Sketch.
https://support.microsoft.com/en-us/help/13776/windows-10-use-snipping-tool-to-capture-screenshots
Suggerimento esperto: Questo strumento di riparazione esegue la scansione dei repository e sostituisce i file corrotti o mancanti se nessuno di questi metodi ha funzionato. Funziona bene nella maggior parte dei casi in cui il problema è dovuto alla corruzione del sistema. Questo strumento ottimizzerà anche il tuo sistema per massimizzare le prestazioni. Può essere scaricato da Cliccando qui

CCNA, Web Developer, PC Risoluzione dei problemi
Sono un appassionato di computer e un professionista IT praticante. Ho alle spalle anni di esperienza nella programmazione di computer, risoluzione dei problemi hardware e riparazione. Sono specializzato in sviluppo Web e progettazione di database. Ho anche una certificazione CCNA per la progettazione della rete e la risoluzione dei problemi.

