Aggiornato 2024 di aprile: smetti di ricevere messaggi di errore e rallenta il tuo sistema con il nostro strumento di ottimizzazione. Scaricalo ora su questo link
- Scarica e installa lo strumento di riparazione qui.
- Lascia che scansioni il tuo computer.
- Lo strumento sarà quindi ripara il tuo computer.
Google Chrome è uno dei browser più utilizzati a causa della sua velocità veloce e dell'interfaccia facile da usare. Aggiornamenti regolari che migliorano le prestazioni e forniscono correzioni di bug sono un altro motivo per cui attira più di un miliardo di utenti. Chrome ha molte funzionalità che migliora le sue prestazioni, una delle quali è la possibilità di memorizzare nella cache determinate pagine e siti Web.
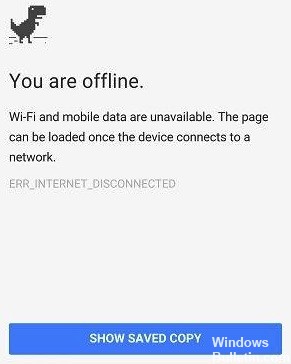
I dati vengono memorizzati nella cache dal browser per ridurre i tempi di caricamento e migliorare le prestazioni. Questa cache viene utilizzata come copia offline delle pagine e teoricamente può essere consultata offline. In questo articolo, discuteremo alcuni dei modi più semplici per visualizzare le pagine memorizzate nella cache per un determinato sito in Chrome. Assicurati di seguire ogni passaggio con attenzione e precisione per evitare conflitti.
Che cos'è la memorizzazione nella cache?

Potresti aver sentito il termine di passaggio, ma capisci come funziona la cache? È essenzialmente un componente che archivia i dati quando si visita un sito Web. Ciò consente di caricare questi dati più velocemente alla successiva visita del sito. L'idea è di ridurre la larghezza di banda e la potenza di elaborazione necessarie per visualizzare l'hardware.
Accesso alle pagine cache di Chrome
- Fai clic sul pulsante Start, quindi sul Pannello di controllo.
- Selezionare "Aspetto e personalizzazione" e quindi fare clic su "Opzioni cartella".
- Fai clic sulla scheda Visualizza e vai su Impostazioni avanzate.
- Fai clic sul pulsante di opzione Mostra cartelle e file nascosti, quindi fai clic su OK.
- Fai clic sul pulsante del menu Start, quindi su Computer. Fai doppio clic sul disco rigido principale, quindi fai clic su Utente e apri la cartella con il tuo nome utente.
- Vai al percorso del file "AppData \ Local \ Google \ Chrome \ User Data \ Default \ Cache". I contenuti della cache di Chrome vengono visualizzati in questa cartella.
Aggiornamento di aprile 2024:
Ora puoi prevenire i problemi del PC utilizzando questo strumento, ad esempio proteggendoti dalla perdita di file e dal malware. Inoltre è un ottimo modo per ottimizzare il computer per le massime prestazioni. Il programma corregge facilmente gli errori comuni che potrebbero verificarsi sui sistemi Windows, senza bisogno di ore di risoluzione dei problemi quando hai la soluzione perfetta a portata di mano:
- Passo 1: Scarica PC Repair & Optimizer Tool (Windows 10, 8, 7, XP, Vista - Certificato Microsoft Gold).
- Passaggio 2: fare clic su "Avvio scansione"Per trovare problemi di registro di Windows che potrebbero causare problemi al PC.
- Passaggio 3: fare clic su "Ripara tutto"Per risolvere tutti i problemi.
Se la connessione è irregolare: scarica la versione cache di un sito Web.
Questa funzionalità non è nuova, ma è sicuramente utile quando si sta tentando di fare riferimento a qualcosa su un sito che è già stato caricato. Non è abilitato per impostazione predefinita, quindi inizia a utilizzare la funzione Carica versione cache sul desktop e sul telefono cellulare (Android):
- Digita chrome: // flag nella casella di ricerca e cerca il pulsante Abilita caricamento non aggiornato offline o il pulsante Abilita mostra copia salvata in base alla versione di Chrome (ad esempio stable, beta o developer). Puoi anche provare questi link diretti:
chrome: // d flags / # copy salvato per la presentazione
chrome: // drapeaux / # enable offline-load-stale-cache abilita - Dopo aver attivato l'impostazione, ti verrà chiesto di riavviare Chrome.
- Per eseguire il test, attiva la modalità aereo e torna a una posizione. Dovrebbe apparire un pulsante per caricare la versione cache.
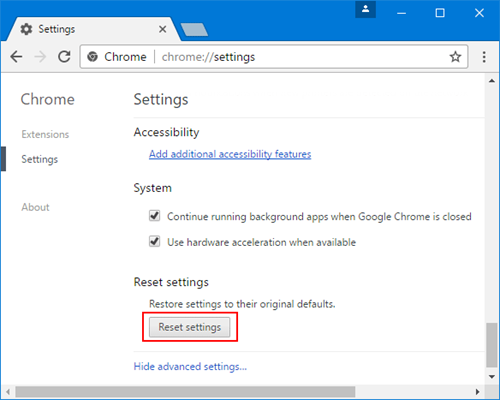
CONCLUSIONE
Oltre a Chrome per Windows, la funzione Modalità offline è disponibile anche in Chrome per Mac, Linux, Chrome OS e Android e funziona allo stesso modo di Windows.
Ricorda che visualizzi le versioni precedenti delle pagine Web quando accedi alle loro copie memorizzate nella cache. È possibile utilizzare la modalità offline per visualizzare qualsiasi sito Web offline, ma è probabilmente più utile per i siti Web che non si aggiornano così spesso, quindi la copia memorizzata nella cache non è così obsoleta. Oltre a visualizzare copie cache dei siti Web quando sei offline, ci sono molte applicazioni Chrome che puoi utilizzare offline.
Quando si visita un sito Web non memorizzato nella cache, la schermata viene visualizzata nella parte superiore, ma il pulsante Mostra copia salvata non è disponibile. Anche se si cancella la cache, è necessario visitare i siti Web a cui si desidera accedere offline mentre si dispone di una connessione Internet, in modo che questi siti vengano nuovamente memorizzati nella cache e disponibili se non si dispone di una connessione Internet. Se non svuoti la cache, puoi anche velocizzare la navigazione in Chrome.
Suggerimento esperto: Questo strumento di riparazione esegue la scansione dei repository e sostituisce i file corrotti o mancanti se nessuno di questi metodi ha funzionato. Funziona bene nella maggior parte dei casi in cui il problema è dovuto alla corruzione del sistema. Questo strumento ottimizzerà anche il tuo sistema per massimizzare le prestazioni. Può essere scaricato da Cliccando qui

CCNA, Web Developer, PC Risoluzione dei problemi
Sono un appassionato di computer e un professionista IT praticante. Ho alle spalle anni di esperienza nella programmazione di computer, risoluzione dei problemi hardware e riparazione. Sono specializzato in sviluppo Web e progettazione di database. Ho anche una certificazione CCNA per la progettazione della rete e la risoluzione dei problemi.

