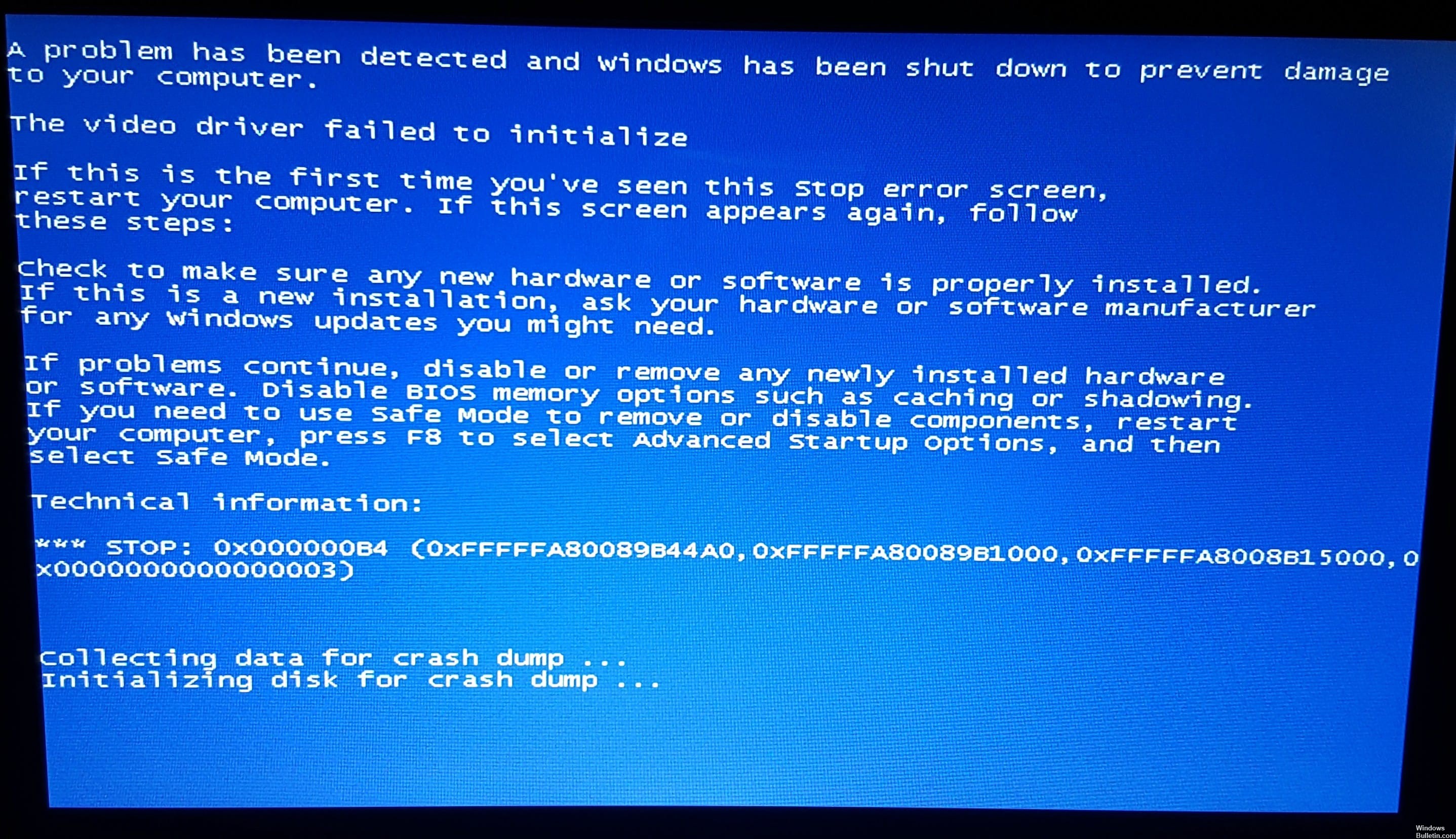Aggiornato 2024 di aprile: smetti di ricevere messaggi di errore e rallenta il tuo sistema con il nostro strumento di ottimizzazione. Scaricalo ora su questo link
- Scarica e installa lo strumento di riparazione qui.
- Lascia che scansioni il tuo computer.
- Lo strumento sarà quindi ripara il tuo computer.
Corruzione del registro, file di sistema mancanti, configurazione errata, driver Windows incompatibili e attacchi di virus o malware sul computer causano il codice di errore di Windows 0x00000084. In questo caso, il sistema non può avviarsi o visualizzare un messaggio di errore sullo schermo. Errore di aggiornamento, errore di arresto, messaggio di errore BSOD sullo schermo. Per evitare queste condizioni, correggere il codice di errore 0x00000084 il prima possibile.
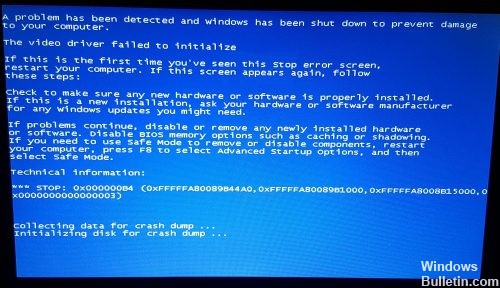
Come riparare l'errore BSOD 0x00000084:
Esistono alcuni passaggi manuali che possono aiutare a risolvere l'errore di aggiornamento di Windows 0x00000084. Scansione utilizzando lo strumento di riparazione automatica degli errori di Windows è il modo sicuro per correggere l'errore di Windows Bsod 0x00000084. Questo strumento è dotato del miglior metodo di scansione che rileva e corregge facilmente la causa dell'errore. Le istruzioni passo-passo in questo strumento riparano i file di sistema di Windows corrotti e rimuovono virus o malware dal tuo computer.
Usa Ripristino configurazione di sistema

Ripristino configurazione di sistema è uno strumento importante per il ripristino dei computer. Se hai un problema con il tuo computer Windows, ripristino configurazione di sistema può aiutarti a ripristinare i file di sistema, i file di programma e le informazioni di registro in uno stato precedente. Se questi file sono stati danneggiati o corrotti, Ripristino configurazione di sistema li sostituisce con buoni file e risolve il problema.
Crea un punto di ripristino:
Aggiornamento di aprile 2024:
Ora puoi prevenire i problemi del PC utilizzando questo strumento, ad esempio proteggendoti dalla perdita di file e dal malware. Inoltre è un ottimo modo per ottimizzare il computer per le massime prestazioni. Il programma corregge facilmente gli errori comuni che potrebbero verificarsi sui sistemi Windows, senza bisogno di ore di risoluzione dei problemi quando hai la soluzione perfetta a portata di mano:
- Passo 1: Scarica PC Repair & Optimizer Tool (Windows 10, 8, 7, XP, Vista - Certificato Microsoft Gold).
- Passaggio 2: fare clic su "Avvio scansione"Per trovare problemi di registro di Windows che potrebbero causare problemi al PC.
- Passaggio 3: fare clic su "Ripara tutto"Per risolvere tutti i problemi.
Salva tutti i file aperti e chiudi tutti i programmi aperti.
In Windows, cerca Ripristina, quindi apri Crea un punto di ripristino nell'elenco dei risultati.
Nella scheda Protezione sistema, fai clic su Crea.
Nella casella di testo, immettere un nome descrittivo per il punto di ripristino in modo che sia possibile ricordare quando è stato creato il punto di ripristino. Quindi fare clic su Crea.
Quando viene visualizzata la finestra che indica che il punto di ripristino è stato creato correttamente, fare clic su Chiudi.
Analizza il tuo PC con Microsoft Security Scanner.

Microsoft Safety Scanner è uno strumento di analisi progettato per rilevare e rimuovere malware dai computer Windows. Basta scaricarlo ed eseguire un'analisi per trovare il malware e cercare di annullare le modifiche apportate dalle minacce identificate.
Per eseguire una scansione:
- Scarica e apri questo strumento.
- Seleziona il tipo di analisi che vuoi eseguire e avvia l'analisi.
- Controllare i risultati della scansione visualizzati sullo schermo. Lo strumento elenca tutti i malware identificati.
Per eliminare questo strumento, elimina il file eseguibile (msert.exe per impostazione predefinita).
Reinstallazione di Windows

Un'installazione pulita formatta il disco rigido prima di installare il sistema operativo. Tutti i dati utente, i file e le impostazioni vengono cancellati e viene installata una nuova copia del sistema operativo. Per archiviare i file desiderati come documenti, musica e immagini è necessario un backup dei dati (su un disco o su un supporto esterno, come una penna USB o un DVD). Anche il software esistente sul tuo computer andrà perso e dovrà essere reinstallato.
Modifica della modalità di avvio per i sistemi UE 8 UEFI in modalità Legacy:
- Quando il computer è spento, premere il pulsante Assist per accedere alla schermata iniziale della modalità VAOCare Rescue.
- Selezionare l'opzione Avvia configurazione BIOS "[F2]" per accedere al BIOS di sistema.
- Una volta che si è nell'utilità di configurazione InsydeH2O, utilizzare i tasti freccia per selezionare l'elenco di avvio.
- Se è selezionata l'opzione "Modalità di avvio", premere Invio per modificare l'impostazione da UEFI a Legacy.
- Utilizzare i tasti freccia per accedere al menu Esci.
- Seleziona l'opzione "Salva modifiche" e premi Invio.
- Dopo aver salvato le modifiche, selezionare Stop.
https://msdn.microsoft.com/en-us/library/ms819347.aspx
Suggerimento esperto: Questo strumento di riparazione esegue la scansione dei repository e sostituisce i file corrotti o mancanti se nessuno di questi metodi ha funzionato. Funziona bene nella maggior parte dei casi in cui il problema è dovuto alla corruzione del sistema. Questo strumento ottimizzerà anche il tuo sistema per massimizzare le prestazioni. Può essere scaricato da Cliccando qui

CCNA, Web Developer, PC Risoluzione dei problemi
Sono un appassionato di computer e un professionista IT praticante. Ho alle spalle anni di esperienza nella programmazione di computer, risoluzione dei problemi hardware e riparazione. Sono specializzato in sviluppo Web e progettazione di database. Ho anche una certificazione CCNA per la progettazione della rete e la risoluzione dei problemi.