Aggiornato maggio 2024: smetti di ricevere messaggi di errore e rallenta il tuo sistema con il nostro strumento di ottimizzazione. Scaricalo ora su questo link
- Scarica e installa lo strumento di riparazione qui.
- Lascia che scansioni il tuo computer.
- Lo strumento sarà quindi ripara il tuo computer.
Windows 10 è il sistema operativo più avanzato e Microsoft si impegna costantemente per fornire agli utenti un sistema più stabile e sicuro effettuando aggiornamenti frequenti su Windows 10. Tuttavia, gli utenti ottengono ancora un errore di aggiornamento nel sistema operativo Windows 10 e alcuni dei bug sono piuttosto difficili da correggere.
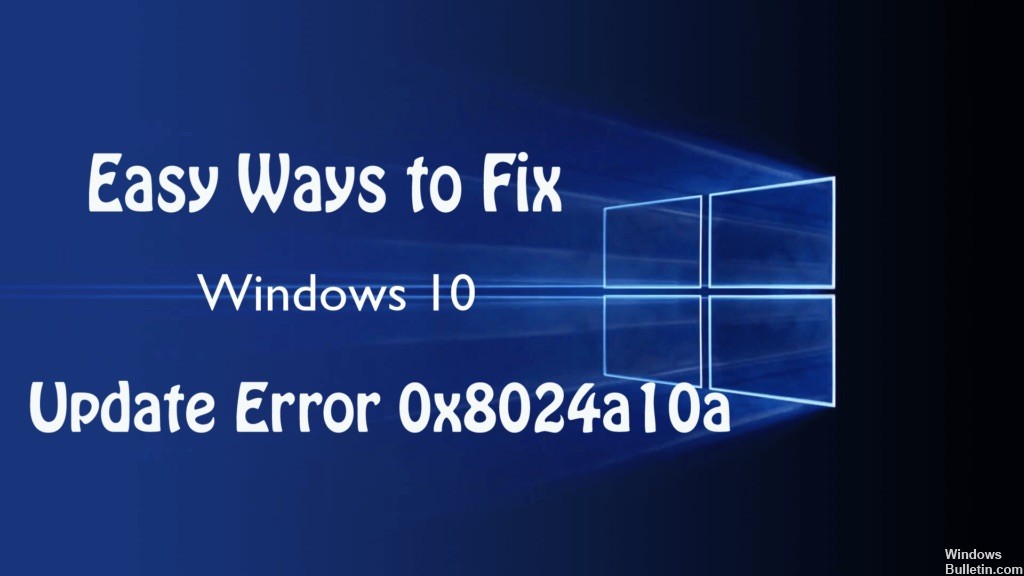
Qui, in questo articolo, descriveremo il fastidioso errore di aggiornamento di Windows 10 0x8024a10a. Come diversi utenti di Windows 10, ottengono l'errore sia su PC che su smartphone basati su Windows.
Bene, è molto irritante e, se si verifica questo errore, gli utenti non possono fare nulla che sia stato bloccato durante l'intero processo di aggiornamento. Quindi dai un'occhiata ad alcune delle possibili soluzioni alternative per correggere il codice di errore 0x8024a10a in Windows 10.
Cosa causa l'errore di aggiornamento di Windows 0x8024a10a?
- Client di Windows Update danneggiato: una delle cause più comuni che questo messaggio di errore attiverà è una dipendenza danneggiata che viene utilizzata durante il processo di aggiornamento. Se si applica questo scenario, la soluzione più efficace è eseguire la risoluzione dei problemi per Windows Update.
- Un altro possibile scenario in cui viene attivato questo codice di errore è un'istanza in cui non sono abilitati tutti i servizi di Windows Update essenziali per il processo di aggiornamento. In questo caso, è possibile risolvere il problema eseguendo una serie di comandi a un prompt elevato per modificare il tipo di avvio di ciascun servizio interessato.
- Servizi di terze parti / interruzioni dell'applicazione - È anche possibile che un'applicazione o un servizio di terze parti possa essere responsabile dell'errore di aggiornamento. In questo caso, il modo più efficace per risolvere il problema è ottenere uno stato di avvio pulito e installare l'aggiornamento in standby senza interferenze di terze parti.
Aggiornamento maggio 2024:
Ora puoi prevenire i problemi del PC utilizzando questo strumento, ad esempio proteggendoti dalla perdita di file e dal malware. Inoltre è un ottimo modo per ottimizzare il computer per le massime prestazioni. Il programma corregge facilmente gli errori comuni che potrebbero verificarsi sui sistemi Windows, senza bisogno di ore di risoluzione dei problemi quando hai la soluzione perfetta a portata di mano:
- Passo 1: Scarica PC Repair & Optimizer Tool (Windows 10, 8, 7, XP, Vista - Certificato Microsoft Gold).
- Passaggio 2: fare clic su "Avvio scansione"Per trovare problemi di registro di Windows che potrebbero causare problemi al PC.
- Passaggio 3: fare clic su "Ripara tutto"Per risolvere tutti i problemi.
Disattiva temporaneamente la protezione antivirus.

Sebbene non sia consigliabile lasciare il sistema non protetto, è necessario innanzitutto provare a correggere l'errore 0x8024a10a disattivando il programma antivirus per un breve periodo di tempo. Se lo strumento di sicurezza è disabilitato, prova a verificare se è possibile installare gli aggiornamenti di Windows. In tal caso, installarli e quindi abilitare la protezione antivirus. Se il problema persiste, attivare immediatamente la protezione da virus.
Esegui il Controllo file di sistema
System File Checker (SFC) è lo strumento integrato che consente di scansionare e riparare vari file di sistema. Il più delle volte a causa di infezioni virali, i file possono essere danneggiati o incompleti.

Se l'aggiornamento ha funzionato a lungo e quindi è stato interrotto senza motivo apparente, SFC potrebbe essere solo lo strumento per il lavoro. È possibile utilizzare Controllo file di sistema in questo modo:
- Premi Windows + X ed esegui il prompt dei comandi (amministratore).
- Digitare sfc / scannow sulla riga di comando.
- Il processo dovrebbe richiedere circa 5 minuti.
- Quindi riavvia il PC e riprova l'aggiornamento.
Utilizzare DISM per riparare i file di aggiornamento danneggiati.

DISM o Deployment Image Servicing and Management Tool consente agli utenti di scansionare e riparare file di aggiornamento di Windows danneggiati.
Prima di applicare DISM, è necessario tenere presente che questo strumento è in grado di raccogliere file da Windows Update o un'installazione di sistema. Seguire i passaggi seguenti:
- Apri il prompt dei comandi, premi Windows + X, quindi fai clic sul prompt dei comandi (Amministratore).
- Ora, nella finestra di comando, è necessario immettere il seguente comando: exe / Online / Cleanup-image / Restorehealth
- Se DISM non è in grado di recuperare i file online, provare l'installazione USB o DVD. Inserisci il materiale e inserisci il seguente comando:
- DISM.exe / Online / Pulizia immagine / RestoreHealth / Origine: C: \ RepairSource \ Windows / LimitAccess
- Assicurati di sostituire il percorso "C: \ RepairSource \ Windows" sul tuo DVD o USB.
L'intero processo richiede circa 5 minuti.
Eseguire un avvio pulito

Una barca pulita ci aiuterebbe anche a risolvere questo problema. Quindi, dopo aver riavviato il computer, provare un avvio pulito. Ecco la procedura da seguire.
- Cerca msconfig dall'inizio.
- Seleziona la configurazione del sistema nei risultati della ricerca.
- Nella scheda Servizi della finestra di dialogo Configurazione del sistema, selezionare la casella di controllo Nascondi tutti i servizi Microsoft, quindi toccare o fare clic su Disabilita tutto.
- Nella scheda Inizio della finestra di dialogo Configurazione del sistema, premere o fare clic su Apri Task Manager.
- Nella scheda Avvio del Task Manager, seleziona l'elemento per ogni elemento iniziale e fai clic su Disattiva.
- Chiudi il Task Manager
- Nella scheda Avvio della finestra di dialogo Configurazione del sistema, premere o fare clic su OK, quindi riavviare il computer.
Una volta completato l'avvio pulito, puoi provare ad aggiornare Windows 10. Vediamo come va a finire.
Riavvia il servizio Windows Update.

Aprire la finestra Gestione servizi e individuare il servizio Windows Update. Fare clic con il tasto destro del mouse. Quando il servizio si interrompe, selezionare Avvia. Se il servizio è già in esecuzione, selezionare Riavvia.
Suggerimento esperto: Questo strumento di riparazione esegue la scansione dei repository e sostituisce i file corrotti o mancanti se nessuno di questi metodi ha funzionato. Funziona bene nella maggior parte dei casi in cui il problema è dovuto alla corruzione del sistema. Questo strumento ottimizzerà anche il tuo sistema per massimizzare le prestazioni. Può essere scaricato da Cliccando qui

CCNA, Web Developer, PC Risoluzione dei problemi
Sono un appassionato di computer e un professionista IT praticante. Ho alle spalle anni di esperienza nella programmazione di computer, risoluzione dei problemi hardware e riparazione. Sono specializzato in sviluppo Web e progettazione di database. Ho anche una certificazione CCNA per la progettazione della rete e la risoluzione dei problemi.

