Aggiornato 2024 di aprile: smetti di ricevere messaggi di errore e rallenta il tuo sistema con il nostro strumento di ottimizzazione. Scaricalo ora su questo link
- Scarica e installa lo strumento di riparazione qui.
- Lascia che scansioni il tuo computer.
- Lo strumento sarà quindi ripara il tuo computer.
Destiny 2 è un popolare gioco online. Tuttavia, durante il gioco potresti incontrare alcuni problemi. Il codice dei bug dei broccoli è uno dei problemi. Destiny 2 è un gioco di ruolo nello sparatutto in prima persona online multigiocatore di massa. Puoi giocarci su Playstation 4, Xbox One e Windows. Tuttavia, ci sono problemi come il codice del bug di Marionberry e il codice del bug di Broccoli.
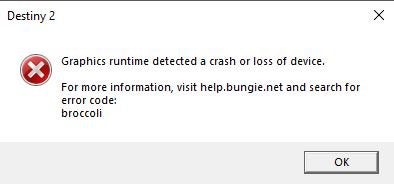
Cosa causa il codice del bug dei broccoli in Destiny 2?
Se la tua GPU è overcloccata, potresti riscontrare il codice di errore Broccoli Destiny 2. Se il driver della tua scheda grafica non funziona, puoi anche inserire il codice di errore. Se la tua GPU è debole, vedrai anche i Broccoli di Destiny 2.
Ora vediamo come riparare i broccoli in Destiny 2.
Risolvere i principali bug
Se hai appena riscontrato questo bug prima di entrare nelle correzioni principali, prova alcuni dei passaggi di risoluzione dei problemi di base elencati di seguito, che molto probabilmente ti aiuteranno a sbarazzarti di questo bug nel tuo sistema.
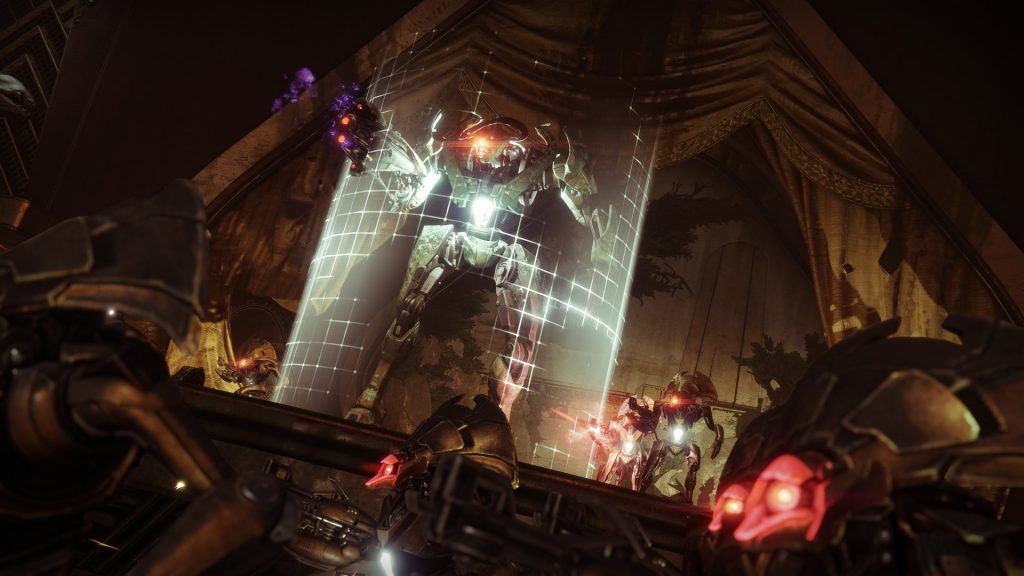
- Scollegare l'adattatore CA dal computer per spegnerlo.
- Ora apri il coperchio laterale della CPU, scollega la RAM dal connettore e puliscila con uno sfarfallio.
- Dopo aver pulito la RAM, reinserirla nel sistema e assicurarsi che sia completamente inserita con i connettori corretti.
- Ora ricollegalo alla presa e riavvia il computer.
- Quando il tuo sistema è acceso, avvia il gioco e vai alle impostazioni. Trova le impostazioni grafiche e impostalo su Basso. Ora vai alle impostazioni audio e seleziona Disabilita tutte le impostazioni audio e musicali nel gioco e applica le impostazioni.
- Ora prova a giocare senza streaming e verifica se il problema è stato risolto.
Cancella la cache NVidia
Aggiornamento di aprile 2024:
Ora puoi prevenire i problemi del PC utilizzando questo strumento, ad esempio proteggendoti dalla perdita di file e dal malware. Inoltre è un ottimo modo per ottimizzare il computer per le massime prestazioni. Il programma corregge facilmente gli errori comuni che potrebbero verificarsi sui sistemi Windows, senza bisogno di ore di risoluzione dei problemi quando hai la soluzione perfetta a portata di mano:
- Passo 1: Scarica PC Repair & Optimizer Tool (Windows 10, 8, 7, XP, Vista - Certificato Microsoft Gold).
- Passaggio 2: fare clic su "Avvio scansione"Per trovare problemi di registro di Windows che potrebbero causare problemi al PC.
- Passaggio 3: fare clic su "Ripara tutto"Per risolvere tutti i problemi.
Un altro bug segnalato da Giocatori PC è un fallimento accidentale di Destiny 2 Beyond Light. Secondo i giocatori, durante il gioco il gioco viene inviato in modo casuale. Ecco come risolvere l'errore di Destiny 2 nel gioco.
La prima soluzione al fallimento di Destiny 2 Beyond Light nel gioco è svuotare la cache passando a C: \ ProgramData \ NVIDIA Corporation \ NV_Cache.
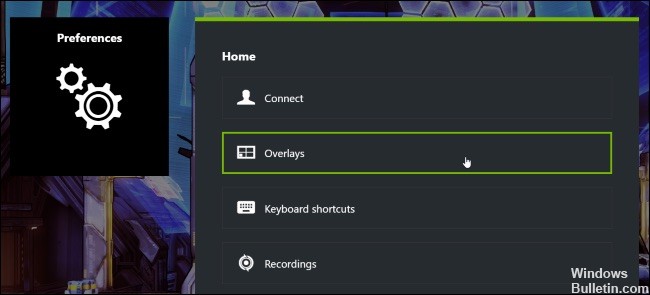
Disattiva strumenti di terze parti
L'utilizzo di strumenti o software di terze parti come MSI Afterburner o strumenti di illuminazione RBG può causare il crash del gioco. Disattiva tutti i software di terze parti installati con Steam Overlay e GeForce Experience Overlay. Questo risolverà il problema di un crash del gioco.
Esegui il gioco in modalità finestra

Come si è scoperto, alcuni degli utenti interessati hanno risolto con successo il problema costringendo il gioco a funzionare in modalità finestra direttamente da GeForce Experience. Una volta avviato il gioco, puoi tornare alla modalità a schermo intero nella scheda Opzioni schermo in Destiny 2.
Ovviamente, questo vale solo se utilizzi una GPU Nvidia. Se utilizzi una GPU Nvidia, ma GeForce Experience non è installata, puoi installarla dalla pagina di download ufficiale.
Per far funzionare Destiny 2 in modalità finestra da GeForce Experience:
- Apri GeForce Experience nel solito modo, fai clic sulla scheda "Home" nel menu in alto, quindi fai clic su "Destiny 2" nell'elenco dei giochi installati.
- Nella scheda "Dettagli" di Destiny 2, scorri verso il basso e trova l'icona Impostazioni nell'angolo destro (accanto al pulsante "Ottimizza").
- Una volta entrato nel menu Impostazioni personalizzate di Destiny 2, usa il menu a discesa Modalità di visualizzazione e cambialo in Finestra.
- Fare clic su Applica per salvare le modifiche e avviare il gioco.
- Nota. Se lo desideri, puoi andare al menu grafico del gioco e forzare il gioco in modalità a schermo intero.
- Gioca come al solito e verifica se il problema è stato risolto.
Suggerimento esperto: Questo strumento di riparazione esegue la scansione dei repository e sostituisce i file corrotti o mancanti se nessuno di questi metodi ha funzionato. Funziona bene nella maggior parte dei casi in cui il problema è dovuto alla corruzione del sistema. Questo strumento ottimizzerà anche il tuo sistema per massimizzare le prestazioni. Può essere scaricato da Cliccando qui

CCNA, Web Developer, PC Risoluzione dei problemi
Sono un appassionato di computer e un professionista IT praticante. Ho alle spalle anni di esperienza nella programmazione di computer, risoluzione dei problemi hardware e riparazione. Sono specializzato in sviluppo Web e progettazione di database. Ho anche una certificazione CCNA per la progettazione della rete e la risoluzione dei problemi.

