Aggiornato 2024 di aprile: smetti di ricevere messaggi di errore e rallenta il tuo sistema con il nostro strumento di ottimizzazione. Scaricalo ora su questo link
- Scarica e installa lo strumento di riparazione qui.
- Lascia che scansioni il tuo computer.
- Lo strumento sarà quindi ripara il tuo computer.
Hai un problema con il tuo AOC il monitor non funziona quando sei connesso al tuo computer? Bene, questo è un problema comune che molti utenti hanno segnalato principalmente dopo l'aggiornamento di Windows. Sia che lo abbiate già utilizzato o che ne abbiate ottenuto uno nuovo per funzionare con il vostro computer, questo problema dovrebbe essere risolto. Sicuramente il monitor funzionerà bene con il tuo sistema. Questo articolo descrive tutti i modi per risolvere questi problemi.

Se AOC USB Il monitor non funziona con il tuo sistema operativo Windows 10, i motivi potrebbero essere tanti. Il dispositivo potrebbe essere difettoso o la connessione potrebbe non essere corretta. Potrebbe anche essere causato dalla scheda video del monitor nel sistema. Il driver AOC E1659FWU per Windows 10 potrebbe mancare se hai acquistato un nuovo monitor. È anche possibile che i driver di dispositivo non siano aggiornati. Questo è il motivo per cui il tuo monitor USB AOC non funziona come previsto. Abbiamo una soluzione a questo problema, che è spiegato nella prossima sezione.
Esegui lo strumento di risoluzione dei problemi
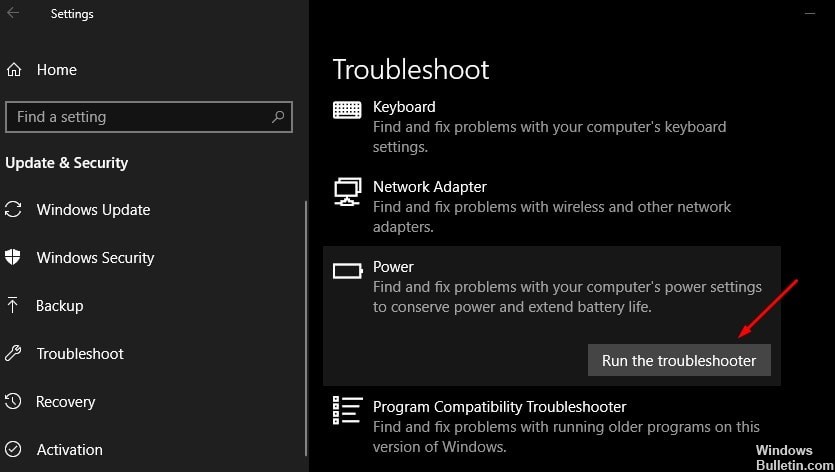
Questo monitor USB AOC E1659Fwu non funziona più come previsto dopo l'aggiornamento a Windows 10 a causa di conflitti hardware. Per eliminare questa possibilità, è possibile utilizzare lo strumento di risoluzione dei problemi hardware e del dispositivo di Windows integrato per diagnosticare e risolvere i conflitti hardware.
- Premi la combinazione di tasti Windows Win + X per aprire la finestra di dialogo Esegui.
- Digita Pannello di controllo e premi Invio per aprire il Pannello di controllo.
- Immettere "Risoluzione dei problemi" e selezionare "Risoluzione dei problemi".
- In Hardware e suoni, fai clic con il pulsante destro del mouse su Hardware e periferiche e seleziona Esegui come amministratore.
- Fai clic su Avanzate.
- Fare clic su Avanti, quindi seguire le istruzioni sullo schermo per completare la risoluzione dei problemi.
Quindi il monitor USB non funziona in Windows 10. Il problema dovrebbe essere risolto e dovresti goderti il monitor LCD / LED portatile AOC USB 3.0 senza schermo nero, sfarfallio dello schermo e altri problemi di schermo o display.
Se non riesci a trovare lo strumento di risoluzione dei problemi relativi a hardware e dispositivi nel Pannello di controllo, potrebbe essere perché sul tuo computer è in esecuzione una versione successiva a Windows 10 Build 1809. La correzione è stata rimossa in questa versione. apparecchiature e periferiche. Non preoccuparti, puoi comunque eseguire la risoluzione dei problemi relativi a hardware e dispositivi in questo modo:
Aggiornamento di aprile 2024:
Ora puoi prevenire i problemi del PC utilizzando questo strumento, ad esempio proteggendoti dalla perdita di file e dal malware. Inoltre è un ottimo modo per ottimizzare il computer per le massime prestazioni. Il programma corregge facilmente gli errori comuni che potrebbero verificarsi sui sistemi Windows, senza bisogno di ore di risoluzione dei problemi quando hai la soluzione perfetta a portata di mano:
- Passo 1: Scarica PC Repair & Optimizer Tool (Windows 10, 8, 7, XP, Vista - Certificato Microsoft Gold).
- Passaggio 2: fare clic su "Avvio scansione"Per trovare problemi di registro di Windows che potrebbero causare problemi al PC.
- Passaggio 3: fare clic su "Ripara tutto"Per risolvere tutti i problemi.
Reinstallare i driver del monitor USB AOC

Se il monitor USB AOC continua a lampeggiare dopo aver eseguito il metodo 1, provare a disinstallare e reinstallare i driver video USB AOC.
- Premi Win + X per selezionare Gestione dispositivi.
- Individua AOC USB Monitor e fai clic con il pulsante destro del mouse per selezionare Disinstalla.
- Segui le istruzioni sullo schermo per disinstallarlo.
- Riavvia il computer e installa il driver dal sito Web del produttore.
Speriamo che le informazioni di cui sopra ti siano d'aiuto. Se hai domande o suggerimenti, non esitare a lasciare commenti. Sarebbe bello sapere quale metodo funziona.
Suggerimento esperto: Questo strumento di riparazione esegue la scansione dei repository e sostituisce i file corrotti o mancanti se nessuno di questi metodi ha funzionato. Funziona bene nella maggior parte dei casi in cui il problema è dovuto alla corruzione del sistema. Questo strumento ottimizzerà anche il tuo sistema per massimizzare le prestazioni. Può essere scaricato da Cliccando qui

CCNA, Web Developer, PC Risoluzione dei problemi
Sono un appassionato di computer e un professionista IT praticante. Ho alle spalle anni di esperienza nella programmazione di computer, risoluzione dei problemi hardware e riparazione. Sono specializzato in sviluppo Web e progettazione di database. Ho anche una certificazione CCNA per la progettazione della rete e la risoluzione dei problemi.

