Aggiornato 2024 di aprile: smetti di ricevere messaggi di errore e rallenta il tuo sistema con il nostro strumento di ottimizzazione. Scaricalo ora su questo link
- Scarica e installa lo strumento di riparazione qui.
- Lascia che scansioni il tuo computer.
- Lo strumento sarà quindi ripara il tuo computer.
Se utilizzi Google Chrome su Windows, YouTube potrebbe non funzionare per diversi motivi. Innanzitutto, ha un plug-in video e un browser obsoleti. Il tuo Adobe Flash potrebbe non essere installato o aggiornato. Ci sono momenti in cui il driver video è andato storto.
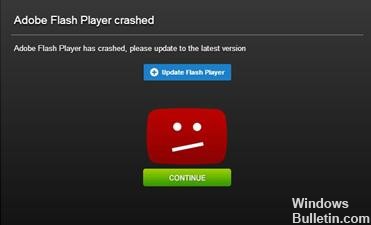
Ci sono anche casi in cui sono stati installati due plugin. Questi plugin possono essere in conflitto in questo modo YouTube ha smesso di funzionare in Google Chrome. Dovresti anche controllare se la tua connessione a Internet è lenta o meno. È anche un fattore importante.
Per correggere YouTube che non funziona in Google Chrome, procedi nel seguente modo:
Attiva JavaScript
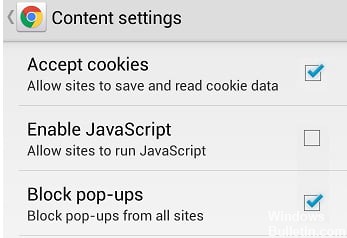
Devi abilitare JavaScript per visualizzare i video di YouTube. Per verificare che sia abilitato, vai su Impostazioni Chrome, fai clic su Impostazioni avanzate di seguito, quindi seleziona Impostazioni contenuto in Privacy e sicurezza. Quindi fare semplicemente clic sull'opzione "JavaScript" e attivare "Autorizzato (consigliato)".
Una volta che hai fatto questo, torna al video di YouTube che vuoi guardare e aggiorna la pagina per vedere se hai risolto il problema.
Passaggio 1: fare clic sull'icona (tre punti verticali) nell'angolo in alto a destra del browser e selezionare "Impostazioni".
Passo 2: fare clic su Avanzate di seguito e selezionare Impostazioni contenuto in Privacy e Sicurezza.
Passaggio 3: fare clic sull'opzione "JavaScript" e attivare "Autorizzato (consigliato)".
Cancella cache e cookie di Chrome
In alcuni casi, i dati danneggiati potrebbero impedire a YouTube di funzionare in Chrome. In questo caso, di solito è un problema con i dati memorizzati nella cache del browser Chrome o un problema con i cookie. Per questo motivo, l'eliminazione della cache e dei cookie può risolvere i problemi con YouTube, che non funziona con Chrome.
- Passa a chrome: // settings / clearBrowserData
- Seleziona le caselle accanto ai cookie e ad altri dati della pagina, nonché immagini e file memorizzati nella cache.
- Clicca su Elimina dati.
- Riavvia Chrome e controlla se YouTube funziona.
Aggiornamento di aprile 2024:
Ora puoi prevenire i problemi del PC utilizzando questo strumento, ad esempio proteggendoti dalla perdita di file e dal malware. Inoltre è un ottimo modo per ottimizzare il computer per le massime prestazioni. Il programma corregge facilmente gli errori comuni che potrebbero verificarsi sui sistemi Windows, senza bisogno di ore di risoluzione dei problemi quando hai la soluzione perfetta a portata di mano:
- Passo 1: Scarica PC Repair & Optimizer Tool (Windows 10, 8, 7, XP, Vista - Certificato Microsoft Gold).
- Passaggio 2: fare clic su "Avvio scansione"Per trovare problemi di registro di Windows che potrebbero causare problemi al PC.
- Passaggio 3: fare clic su "Ripara tutto"Per risolvere tutti i problemi.
Disattiva accelerazione hardware
- Per disabilitare l'accelerazione hardware in Chrome, apri Google Chrome e fai clic sul pulsante Menu (facendo clic sul pulsante in tre passaggi in alto a destra). Quindi fare clic su Impostazioni
- Dopo aver aperto la pagina delle impostazioni, scorrere verso il basso per trovare e fare clic sul pulsante Avanzate. Sotto la sezione Sistema, deselezionare la casella di controllo Usa accelerazione hardware se disponibile.
- Riavvia Google Chrome.
- Al riavvio, digita chrome: // gpu / nella barra degli indirizzi e premi Invio.
- Ora vedrai se l'accelerazione hardware o il rendering GPU sono disabilitati o meno.
Reimposta le impostazioni di Chrome
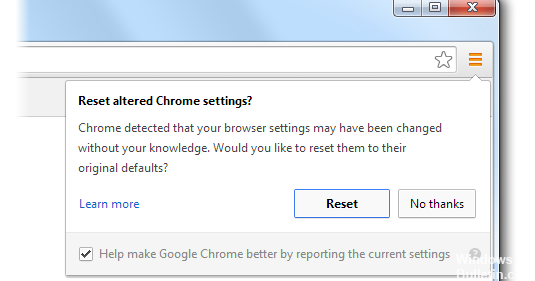
- Apri Chrome sul tuo computer.
- Fare clic su Ulteriori informazioni nell'angolo in alto a destra, quindi fare clic su Impostazioni.
- Clicca su Avanzate sotto.
- Fare clic su Ripristina nella sezione Reimposta.
- Confermare con Reset.
- Ritorna alla pagina con il video o il gioco. Clicca su Ricarica Ricarica nell'angolo in alto a sinistra.https://stackoverflow.com/questions/50217075/youtube-autoplay-not-working-in-chrome
Suggerimento esperto: Questo strumento di riparazione esegue la scansione dei repository e sostituisce i file corrotti o mancanti se nessuno di questi metodi ha funzionato. Funziona bene nella maggior parte dei casi in cui il problema è dovuto alla corruzione del sistema. Questo strumento ottimizzerà anche il tuo sistema per massimizzare le prestazioni. Può essere scaricato da Cliccando qui

CCNA, Web Developer, PC Risoluzione dei problemi
Sono un appassionato di computer e un professionista IT praticante. Ho alle spalle anni di esperienza nella programmazione di computer, risoluzione dei problemi hardware e riparazione. Sono specializzato in sviluppo Web e progettazione di database. Ho anche una certificazione CCNA per la progettazione della rete e la risoluzione dei problemi.

