Aggiornato 2024 di aprile: smetti di ricevere messaggi di errore e rallenta il tuo sistema con il nostro strumento di ottimizzazione. Scaricalo ora su questo link
- Scarica e installa lo strumento di riparazione qui.
- Lascia che scansioni il tuo computer.
- Lo strumento sarà quindi ripara il tuo computer.
La schermata blu della morte o BSOD di solito arriva per una frazione di secondo, crea alcuni log o file di dump, come lo chiamano molte persone, e quindi riavvia improvvisamente il computer. Questo processo è così veloce che l'utente spesso non ha la possibilità di leggere correttamente il codice di errore e probabilmente non ha la possibilità di verificare cosa è andato storto. Gli utenti riceveranno messaggi di errore come "Creazione del file di dump non riuscita a causa di un errore durante la creazione del dump". Queste crash dump files sono memorizzati internamente sul computer e sono accessibili solo da un amministratore.
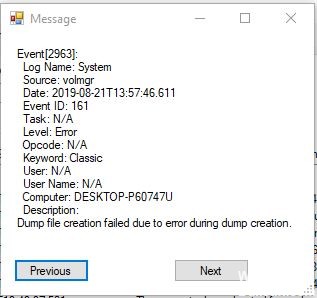
Se si verifica un errore nel file di dump, esistono diversi modi per risolvere il problema. Leggi i metodi seguenti per risolvere il problema con il file di dump.
Esegui Verifica scansione disco

Il chkdsk cerca nel tuo intero disco rigido per trovare e risolvere i problemi. Può davvero aiutare a evitare problemi importanti e la perdita di dati a lungo termine.
- Premi i pulsanti Windows + R per aprire la finestra di dialogo Esegui.
- Digita cmd, quindi premi Invio.
- Digita la lettera dell'unità che desideri controllare, seguita da due punti come d :, quindi premi Invio.
- Vai alla directory principale dell'unità digitando cd \ e premendo Invio.
- Immettere il testo seguente e premere Invio: chkdsk / (Immettere il file system che si desidera verificare).
Se si desidera correggere automaticamente gli errori del file system, utilizzare l'opzione / f (ad esempio chkdsk / f).
Se si desidera correggere gli errori del file system e cercare e ripristinare settori errati, utilizzare l'opzione / r (ad es. Chkdsk / r). - Al prompt dei comandi, digitare exit, quindi premere Invio.
- Controlla se il problema è stato risolto.
Aggiornamento di aprile 2024:
Ora puoi prevenire i problemi del PC utilizzando questo strumento, ad esempio proteggendoti dalla perdita di file e dal malware. Inoltre è un ottimo modo per ottimizzare il computer per le massime prestazioni. Il programma corregge facilmente gli errori comuni che potrebbero verificarsi sui sistemi Windows, senza bisogno di ore di risoluzione dei problemi quando hai la soluzione perfetta a portata di mano:
- Passo 1: Scarica PC Repair & Optimizer Tool (Windows 10, 8, 7, XP, Vista - Certificato Microsoft Gold).
- Passaggio 2: fare clic su "Avvio scansione"Per trovare problemi di registro di Windows che potrebbero causare problemi al PC.
- Passaggio 3: fare clic su "Ripara tutto"Per risolvere tutti i problemi.
Disinstallazione di applicazioni di ottimizzazione
- Premi Windows + R per aprire una finestra di dialogo Esegui. Quindi digitare "appwiz.cpl" e premere Invio per aprire la finestra Programmi e funzionalità.
- Una volta nella finestra Programmi e funzionalità, scorrere l'elenco delle applicazioni installate e cercare l'applicazione di terze parti che elabora i file temporanei.
- Fare clic con il tasto destro del mouse e selezionare Disinstalla dal nuovo menu di scelta rapida visualizzato.
- Seguire le istruzioni visualizzate per disinstallare il programma
- Riavvia il computer e verifica se il problema viene risolto al successivo avvio.
Esegui sfc / scannow

- Avvia nel tuo sistema
- Premere il tasto Windows per aprire il menu Start.
- Digitare il prompt dei comandi o cmd nella casella di ricerca.
- Seleziona Esegui come amministratore
- Inserire la password
- Quando il prompt viene caricato, digitare il comando sfc e premere Invio: sfc / scannow
Esegui DISM

- Apri Start.
- Individua il prompt dei comandi, fai clic con il pulsante destro del mouse sul risultato principale e seleziona Esegui come amministratore.
- Digitare il comando seguente per eseguire un rapido controllo dello stato e premere Invio:
DISM / Online / Cleanup-Image / CheckHealth - Immettere il comando seguente per eseguire un'analisi DISM avanzata e premere Invio:
DISM / Online / Cleanup-Image / ScanHealth - Dopo aver completato i passaggi, il comando viene eseguito e verifica se ci sono problemi di corruzione dei dati che devono essere risolti.
Suggerimento esperto: Questo strumento di riparazione esegue la scansione dei repository e sostituisce i file corrotti o mancanti se nessuno di questi metodi ha funzionato. Funziona bene nella maggior parte dei casi in cui il problema è dovuto alla corruzione del sistema. Questo strumento ottimizzerà anche il tuo sistema per massimizzare le prestazioni. Può essere scaricato da Cliccando qui

CCNA, Web Developer, PC Risoluzione dei problemi
Sono un appassionato di computer e un professionista IT praticante. Ho alle spalle anni di esperienza nella programmazione di computer, risoluzione dei problemi hardware e riparazione. Sono specializzato in sviluppo Web e progettazione di database. Ho anche una certificazione CCNA per la progettazione della rete e la risoluzione dei problemi.

