Aggiornato 2024 di aprile: smetti di ricevere messaggi di errore e rallenta il tuo sistema con il nostro strumento di ottimizzazione. Scaricalo ora su questo link
- Scarica e installa lo strumento di riparazione qui.
- Lascia che scansioni il tuo computer.
- Lo strumento sarà quindi ripara il tuo computer.
Se si riceve l'errore Dispositivo USB sconosciuto (reset porta non riuscito) in Gestione dispositivi, molto probabilmente il dispositivo USB non riconosciuto dal computer.
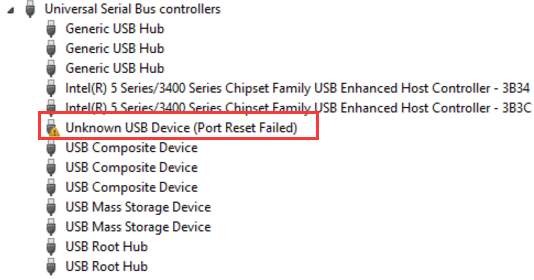
Ci sono diversi motivi per questo errore. Il driver USB attualmente caricato è diventato instabile o danneggiato oppure i controller USB potrebbero essere instabili o danneggiati. Il tuo computer potrebbe anche averlo spento. Fortunatamente, ci sono diversi modi per risolvere il problema.
Correzione dell'errore di Windows Ripristino porta dispositivo USB sconosciuto non riuscito
Non lasciare che il computer spenga il dispositivo
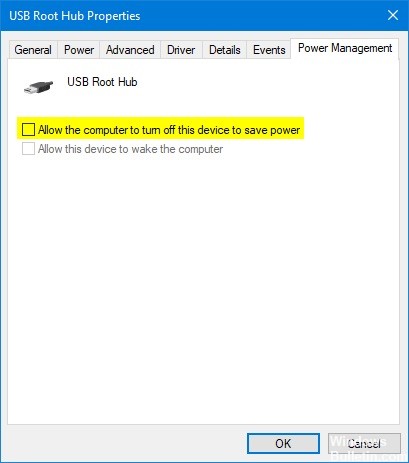
- Fai clic sul pulsante del menu Start.
- Digita "Gestione dispositivi" e seleziona il primo dall'elenco di opzioni. Un'altra opzione è premere contemporaneamente la combinazione di tasti Windows + R e aprire la finestra di dialogo Esegui. Nella finestra di dialogo, inserisci devmgmt.msc. Fare clic su OK.
- È necessario accedere alla pagina Controller del bus seriale universale. Per fare ciò, individuare il dispositivo USB sconosciuto (Reimpostazione porta non riuscita) e fare clic con il tasto destro del mouse sull'ingresso.
- Seleziona Proprietà dal menu contestuale.
- Cerca la scheda Risparmio energia.
- Passare alla scheda e cercare l'opzione Consenti al computer di spegnere questo dispositivo per risparmiare energia. Deseleziona la casella.
- Fare clic su OK per applicare le modifiche.
- Riavvia il computer e controlla se l'errore persiste.
Disinstallare e reinstallare tutti i controller USB
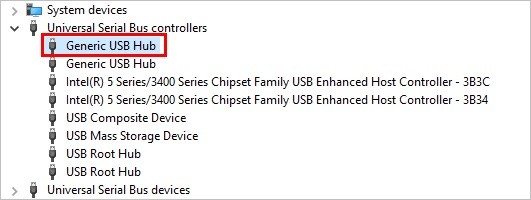
- Apri Gestione dispositivi premendo Windows + X e seleziona Gestione dispositivi dall'elenco. Se viene richiesta una password amministratore o una conferma, immettere o confermare la password.
- Nell'elenco delle categorie hardware, individuare ed espandere i controller Universal Serial Bus.
- Fare clic con il pulsante destro del mouse su ciascun dispositivo nel nodo Universal Serial Bus Controller, quindi fare clic su Disinstalla per rimuoverlo singolarmente.
Aggiornamento di aprile 2024:
Ora puoi prevenire i problemi del PC utilizzando questo strumento, ad esempio proteggendoti dalla perdita di file e dal malware. Inoltre è un ottimo modo per ottimizzare il computer per le massime prestazioni. Il programma corregge facilmente gli errori comuni che potrebbero verificarsi sui sistemi Windows, senza bisogno di ore di risoluzione dei problemi quando hai la soluzione perfetta a portata di mano:
- Passo 1: Scarica PC Repair & Optimizer Tool (Windows 10, 8, 7, XP, Vista - Certificato Microsoft Gold).
- Passaggio 2: fare clic su "Avvio scansione"Per trovare problemi di registro di Windows che potrebbero causare problemi al PC.
- Passaggio 3: fare clic su "Ripara tutto"Per risolvere tutti i problemi.
- Riavvia il computer e reinstalla i controller USB.
- Collegare l'unità USB rimovibile, quindi verificare per risolvere il problema.
Aggiornamento dei driver dell'hub USB generico

- In Gestione dispositivi, nella categoria "Controller USB (Universal Serial Bus)", fare clic con il pulsante destro del mouse sul dispositivo hub USB generico e selezionare Aggiorna software driver.
- Seleziona Cerca un driver sul mio computer.
- Seleziona Fammi scegliere da un elenco di driver di dispositivo sul mio computer.
- Seleziona la casella accanto a "Mostra hardware compatibile" e seleziona Hub USB generico. Fare clic sul pulsante Avanti.
- Windows aggiorna il software del driver per il dispositivo.
- Ripetere i passaggi precedenti per aggiornare il software del driver per ciascun hub USB generico fino alla risoluzione del problema.
Installa gli ultimi aggiornamenti di Windows

- Fai clic sul pulsante Start, digita Windows Update nella casella di ricerca, quindi, nel riquadro dei risultati, fai clic su Windows Update.
- Fai clic su Controlla aggiornamenti. Al termine dell'analisi, fare clic su Rivedi aggiornamenti facoltativi.
- Fai clic sulla casella di controllo accanto agli aggiornamenti, quindi fai clic su Installa aggiornamenti.
- Se richiesto, rivedere il contratto di licenza e fare clic su Accetto.
- Seguire le istruzioni visualizzate per scaricare e installare gli aggiornamenti.
- Quando richiesto, riavvia il tuo computer.
Esegui risoluzione dei problemi
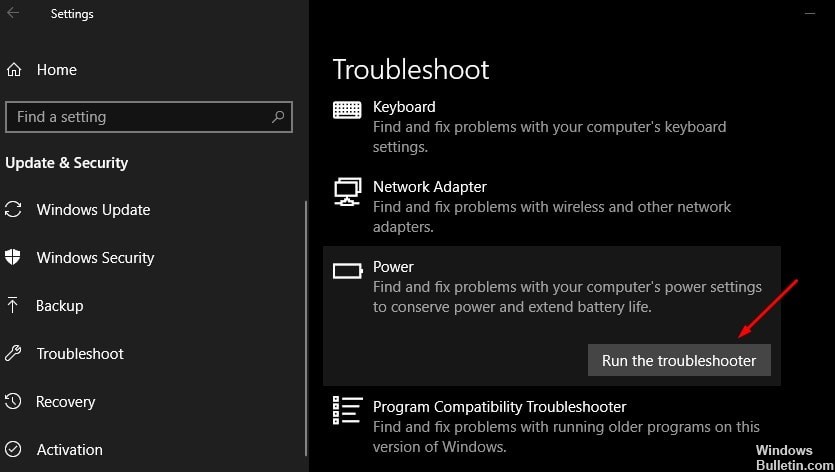
- Cerca le impostazioni nel menu Start e fai clic sul primo risultato visualizzato. Puoi anche fare clic direttamente sul pulsante ingranaggio in basso a sinistra nel menu Start o utilizzare la combinazione di Tasto Windows + Tasto I.
- Individua e fai clic sulla sezione Aggiornamento e sicurezza nella parte inferiore della finestra Impostazioni.
- Vai alla scheda Risoluzione dei problemi e consulta Trova e risolvi altri problemi
- Lo strumento per la risoluzione dei problemi di hardware e dispositivi dovrebbe trovarsi proprio sotto, fare clic su di esso e seguire le istruzioni visualizzate.
- Verificare che il problema sia risolto.
Suggerimento esperto: Questo strumento di riparazione esegue la scansione dei repository e sostituisce i file corrotti o mancanti se nessuno di questi metodi ha funzionato. Funziona bene nella maggior parte dei casi in cui il problema è dovuto alla corruzione del sistema. Questo strumento ottimizzerà anche il tuo sistema per massimizzare le prestazioni. Può essere scaricato da Cliccando qui

CCNA, Web Developer, PC Risoluzione dei problemi
Sono un appassionato di computer e un professionista IT praticante. Ho alle spalle anni di esperienza nella programmazione di computer, risoluzione dei problemi hardware e riparazione. Sono specializzato in sviluppo Web e progettazione di database. Ho anche una certificazione CCNA per la progettazione della rete e la risoluzione dei problemi.

