Aggiornato 2024 di aprile: smetti di ricevere messaggi di errore e rallenta il tuo sistema con il nostro strumento di ottimizzazione. Scaricalo ora su questo link
- Scarica e installa lo strumento di riparazione qui.
- Lascia che scansioni il tuo computer.
- Lo strumento sarà quindi ripara il tuo computer.
Dal menu -> Avvia computer -> fai clic con il pulsante destro del mouse su Proprietà, quindi su Impostazioni di sistema avanzate. Nelle opzioni avanzate del menu contestuale del sistema, fai clic su "Impostazioni" per avviare e ripristinare. Nella sezione "Avvio e ripristino", deseleziona "Riavvia automaticamente il sistema dopo un arresto anomalo". Dopo aver deselezionato la casella, fare clic su OK.
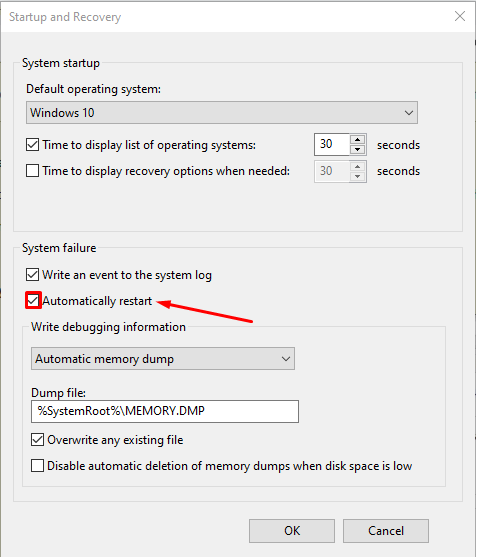
Se si verifica un errore critico del sistema operativo Windows, il sistema avvia una schermata blu della morte (BSOD). Questa schermata blu morte quindi inserisce il codice di errore nell'angolo in basso a sinistra e riavvia il computer. Questo errore è causato principalmente da alcuni processi o file di sistema interni che non funzionano più come previsto. A volte un file DLL o Dynamic Link Library non funziona correttamente o un processo critico nel sistema restituisce un errore. Bene, in questo caso, il compito che l'utente sta attualmente eseguendo è spesso lasciato e forzatamente chiuso dal sistema. Ciò significa una maggiore perdita di lavoro non protetto da parte dell'utente sul suo computer. Per risolvere questo problema, dobbiamo disabilitare il riavvio automatico.
Disabilita il riavvio automatico in caso di errore del sistema
Aggiornamento di aprile 2024:
Ora puoi prevenire i problemi del PC utilizzando questo strumento, ad esempio proteggendoti dalla perdita di file e dal malware. Inoltre è un ottimo modo per ottimizzare il computer per le massime prestazioni. Il programma corregge facilmente gli errori comuni che potrebbero verificarsi sui sistemi Windows, senza bisogno di ore di risoluzione dei problemi quando hai la soluzione perfetta a portata di mano:
- Passo 1: Scarica PC Repair & Optimizer Tool (Windows 10, 8, 7, XP, Vista - Certificato Microsoft Gold).
- Passaggio 2: fare clic su "Avvio scansione"Per trovare problemi di registro di Windows che potrebbero causare problemi al PC.
- Passaggio 3: fare clic su "Ripara tutto"Per risolvere tutti i problemi.
Innanzitutto, consigliamo di creare un punto di ripristino del sistema. Perché giocheremo con i file di registro e cambieremo alcune impostazioni di Windows veramente importanti. Dopodiché, continueremo i nostri sforzi per disabilitare il riavvio automatico di Windows 10 in caso di un errore di sistema.
1: utilizzare Start e Recovery
> parametri
Inizia con la combinazione WIN + R per avviare l'utilità Esegui.
Ora entra sysdm.cpl e premere entrare per avviare Proprietà di sistema. Quindi fare clic sulla scheda Avanzate e sotto la sezione Avvia e ripristina , clicca sul pulsante Impostazioni
- Si apre una nuova finestra pop-up. Sotto la sezione Errore di sistema, disabilita l'opzione Auto restart
- Ora cliccate su OK poi via APPLICA poi di nuovo su OK
- Riavvia il computer ora per rendere effettive le modifiche.
Inizia con WIN + X o fare clic con il tasto destro sul pulsante Start e fare clic Prompt dei comandi (amministratore) o semplicemente ricerca cmd nella casella di ricerca Cortana, fare clic con il tasto destro del mouse sull'icona del prompt dei comandi e fare clic Esegui come amministratore.
Immettere il seguente comando per disabilitare il riavvio automatico in caso di errore di sistema:
Disabilita il riavvio automatico in caso di errore del sistema: wmic recoveros imposta AutoReboot = False
Oppure puoi inserire il seguente comando per abilitare il riavvio automatico in caso di errore di sistema:
Disabilita il riavvio automatico in caso di errore del sistema: wmic recoveros imposta AutoReboot = True
entrare io> esci e premere entrare per uscire dal prompt.
riavvio Il tuo computer per rendere effettive le modifiche.
Prima stampa WINKEY + R per avviare l'utilità Correre .
Tipologia regedit e premere entrare
- O puoi cercare Editor del registro nel campo di ricerca Cortana e selezionare l'opzione appropriata.
- Clicchi Sì per il prompt UAC che ricevi.
Nell'editor del Registro di sistema, accedere alla posizione della chiave successiva,
(1) (1)
HKEY_LOCAL_MACHINESYSTEMCurrentControlSetCrashControl
Seleziona CrashControl nel riquadro sinistro, quindi fare doppio clic AutoReboot nel riquadro di destra.
Viene visualizzata una nuova mini-finestra. Nel campo Dati valore, inserire il valore come 0 (ZERO). Clic OK(2)
Ricomincia il tuo computer per rendere effettive le modifiche.
4: usa le opzioni di avvio avanzate
Inizia nel Opzioni di avvio avanzate Puoi saperne di più sull'avvio nelle opzioni di avvio avanzate qui in questo articolo.
Dopo aver avviato le opzioni di avvio avanzate, fare clic su Problemi di risoluzione dei problemi.
Quindi fare clic su Opzioni avanzate
delle tre opzioni che riceverete.
Clicchi Impostazioni di avvio. Quindi fare clic sul pulsante Riavvia Ricomincia
- Dopo il riavvio, il sistema inizia alle impostazioni di avvio, basta premere il tasto F9 or 9 pulsante per disabilitare l'opzione Riavvio automatico dopo errore.
Salute!
Suggerimento esperto: Questo strumento di riparazione esegue la scansione dei repository e sostituisce i file corrotti o mancanti se nessuno di questi metodi ha funzionato. Funziona bene nella maggior parte dei casi in cui il problema è dovuto alla corruzione del sistema. Questo strumento ottimizzerà anche il tuo sistema per massimizzare le prestazioni. Può essere scaricato da Cliccando qui


