Aggiornato 2024 di aprile: smetti di ricevere messaggi di errore e rallenta il tuo sistema con il nostro strumento di ottimizzazione. Scaricalo ora su questo link
- Scarica e installa lo strumento di riparazione qui.
- Lascia che scansioni il tuo computer.
- Lo strumento sarà quindi ripara il tuo computer.
La modalità di gioco è una funzionalità di Windows 10 che concentra le risorse di sistema sui giochi quando è abilitata. Modalità di gioco non ha molto effetto sui sistemi di livello superiore, ma se tendi a fare più cose contemporaneamente o esegui molti processi in background, la modalità di gioco potrebbe essere utile. Inoltre, Microsoft prevede di migliorare questa funzionalità negli aggiornamenti futuri, quindi è almeno utile sapere dove si trova.

Quando usi la modalità di gioco, Windows mette al primo posto la tua esperienza di gioco. Quando avvii un gioco, il:
Impedisce a Windows Update di installare driver e inviare notifiche di riavvio.
Ciò si traduce in un frame rate più stabile a seconda del gioco e del sistema.
Abilita o disabilita la modalità di gioco nelle impostazioni
- Apri Impostazioni e fai clic / tocca l'icona Giochi.
- Fare clic / toccare la modalità di gioco a sinistra e abilitare o disabilitare la modalità di gioco a destra (impostazione predefinita), come desiderato.
Una volta che sei qui, trascina semplicemente la barra nella parte superiore dello schermo per passare alla modalità "off": la modalità di gioco è disattivata! Ovviamente, se vuoi riattivarlo, trascina il cursore in posizione ON.
Aggiornamento di aprile 2024:
Ora puoi prevenire i problemi del PC utilizzando questo strumento, ad esempio proteggendoti dalla perdita di file e dal malware. Inoltre è un ottimo modo per ottimizzare il computer per le massime prestazioni. Il programma corregge facilmente gli errori comuni che potrebbero verificarsi sui sistemi Windows, senza bisogno di ore di risoluzione dei problemi quando hai la soluzione perfetta a portata di mano:
- Passo 1: Scarica PC Repair & Optimizer Tool (Windows 10, 8, 7, XP, Vista - Certificato Microsoft Gold).
- Passaggio 2: fare clic su "Avvio scansione"Per trovare problemi di registro di Windows che potrebbero causare problemi al PC.
- Passaggio 3: fare clic su "Ripara tutto"Per risolvere tutti i problemi.
Attivare o disattivare la modalità di gioco a livello globale tramite l'editor del registro
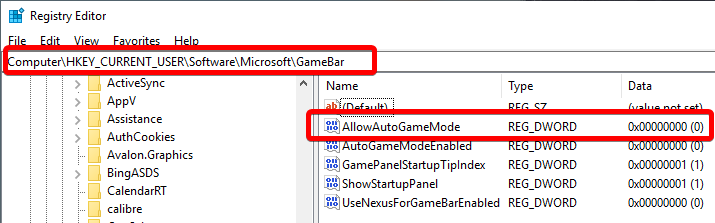
L'accesso dell'amministratore è necessario per i seguenti passaggi.
- Premi Windows + R> digita regedit> premi OK / Invio. Puoi anche aprire il menu Start e digitare regedit o l'Editor del Registro di sistema e avviare l'applicazione.
- Passa a HKEY_CURRENT_USER \ Microsoft \ GameBar Puoi incollarlo direttamente nella barra degli indirizzi in alto per un accesso rapido.
- Nella cartella GameBar sul pannello di destra, cerca una chiave chiamata AllowAutoGameMode, se la chiave non è presente, puoi crearla.
- Per creare la chiave, fare clic con il tasto destro del mouse nella finestra e selezionare Nuovo> Valore DWORD (32 bit). Rinominare la nuova chiave in AllowAutoGameMode
- Per disabilitare la modalità di gioco, imposta AllowAutoGameMode su 0, chiudi l'editor del registro e riavvia il PC.
Abilitare o disabilitare la modalità di gioco per alcune applicazioni in Windows 10
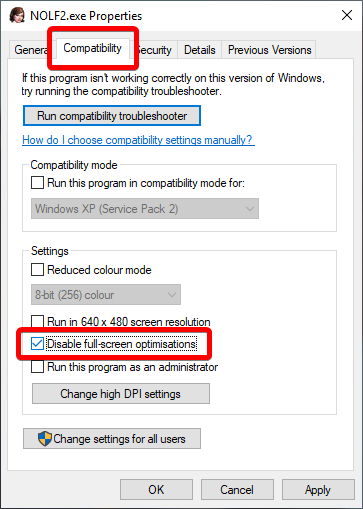
Passaggio 1: aprire il gioco o l'applicazione per cui si desidera abilitare o disabilitare la modalità di gioco.
Passaggio 2: una volta avviato il gioco / l'applicazione, premi contemporaneamente il logo Windows e i tasti G per visualizzare la barra di gioco. Nota che il logo Windows + G è la combinazione di tasti predefinita per l'apertura della barra di gioco. Se hai modificato la scorciatoia da tastiera predefinita per la barra di gioco, utilizza questa scorciatoia da tastiera
Se vedi una finestra di dialogo con il messaggio "Vuoi aprire la barra dei giochi?", Seleziona la casella di controllo Sì, questa è un'opzione di gioco per visualizzare la barra dei giochi.
NOTA: se la barra di gioco non si apre, probabilmente è perché è disabilitata nelle preferenze. Per abilitare / disabilitare la barra di gioco in Windows 10, leggi le nostre istruzioni per abilitarla.
Passaggio 3: fai clic sull'icona Impostazioni / Speedbox per aprire le impostazioni della barra di gioco.
Passaggio 4: nella scheda Generale, seleziona Usa modalità di gioco per questo gioco per abilitare la modalità di gioco per l'applicazione corrente. Inoltre, deseleziona "Disattiva modalità di gioco" per l'opzione di gioco corrente.
Conclusione
La modalità di gioco è una funzionalità entusiasmante di Windows 10 che consente al tuo computer di funzionare meglio nei giochi, allocando le risorse principalmente per le attività di gioco mentre un gioco è in corso. Questo può migliorare le prestazioni del tuo gioco, ma può anche ostacolare le prestazioni di attività non di gioco e, se non lo desideri, può essere sempre più conveniente disattivarlo.
https://github.com/obsproject/obs-studio/wiki/How-to-disable-Windows-10-Gaming-Features
Suggerimento esperto: Questo strumento di riparazione esegue la scansione dei repository e sostituisce i file corrotti o mancanti se nessuno di questi metodi ha funzionato. Funziona bene nella maggior parte dei casi in cui il problema è dovuto alla corruzione del sistema. Questo strumento ottimizzerà anche il tuo sistema per massimizzare le prestazioni. Può essere scaricato da Cliccando qui

CCNA, Web Developer, PC Risoluzione dei problemi
Sono un appassionato di computer e un professionista IT praticante. Ho alle spalle anni di esperienza nella programmazione di computer, risoluzione dei problemi hardware e riparazione. Sono specializzato in sviluppo Web e progettazione di database. Ho anche una certificazione CCNA per la progettazione della rete e la risoluzione dei problemi.

