Aggiornato maggio 2024: smetti di ricevere messaggi di errore e rallenta il tuo sistema con il nostro strumento di ottimizzazione. Scaricalo ora su questo link
- Scarica e installa lo strumento di riparazione qui.
- Lascia che scansioni il tuo computer.
- Lo strumento sarà quindi ripara il tuo computer.
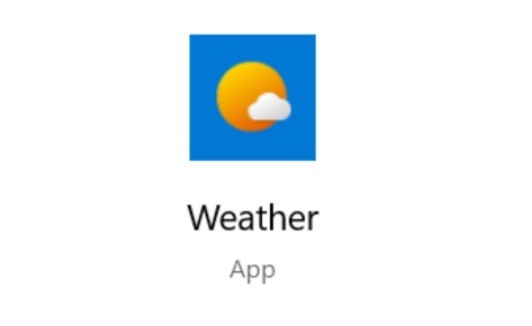
Come qualsiasi altro programma su questo sistema, l'app Meteo è soggetta a problemi e bug. Alcuni utenti segnalano che il live tile dell'app non funziona o che il programma non funziona completamente. Come tutti sappiamo, non sapere come si svilupperà il tempo per il resto della giornata può essere fastidioso. Quindi lascia che ti aiutiamo a risolvere i tuoi problemi meteorologici Microsoft su Windows 10.
Perché l'app Meteo non funziona o si blocca su Windows 10?
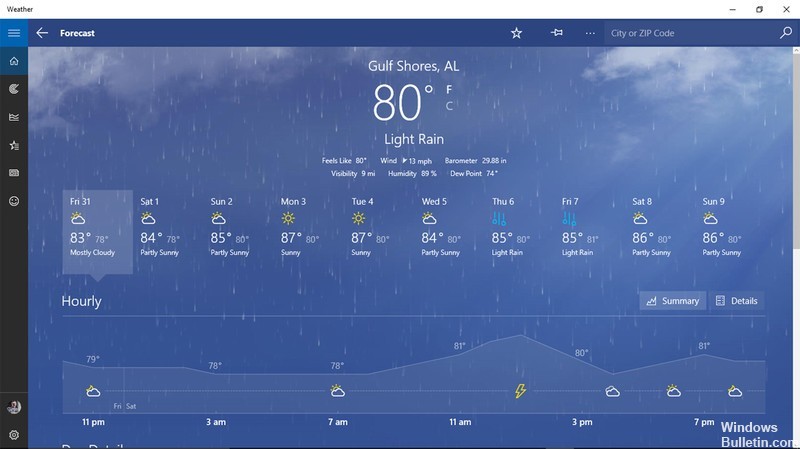
Se non aggiorni l'app Meteo sul tuo dispositivo da un po', potrebbe essere il momento di farlo, poiché è possibile che un L'app Meteo obsoleta sta causando il problema.
Un altro motivo comune per cui app come l'app Meteo in Windows 10 si bloccano in modo imprevisto o non funzionano sono i bug che hanno file di sistema danneggiati. I file di sistema non necessari sono spesso la causa di questi errori e l'unico modo per sbarazzarsene è eliminare tutti i file non necessari.
Come risolvere un'app Meteo rotta o in crash in Windows 10?
Aggiornamento maggio 2024:
Ora puoi prevenire i problemi del PC utilizzando questo strumento, ad esempio proteggendoti dalla perdita di file e dal malware. Inoltre è un ottimo modo per ottimizzare il computer per le massime prestazioni. Il programma corregge facilmente gli errori comuni che potrebbero verificarsi sui sistemi Windows, senza bisogno di ore di risoluzione dei problemi quando hai la soluzione perfetta a portata di mano:
- Passo 1: Scarica PC Repair & Optimizer Tool (Windows 10, 8, 7, XP, Vista - Certificato Microsoft Gold).
- Passaggio 2: fare clic su "Avvio scansione"Per trovare problemi di registro di Windows che potrebbero causare problemi al PC.
- Passaggio 3: fare clic su "Ripara tutto"Per risolvere tutti i problemi.

Apri lo strumento di risoluzione dei problemi dell'app di Windows Store
- Lo strumento di risoluzione dei problemi dell'app di Windows Store ti consente di correggere le app che non funzionano.
- Per aprire questo strumento di risoluzione dei problemi, fai clic sulla casella di ricerca Inserisci qui nella barra delle applicazioni di Windows 10.
- Inserisci la parola chiave Risoluzione dei problemi e seleziona Impostazioni di risoluzione dei problemi dai risultati.
- Seleziona lo strumento di risoluzione dei problemi elencato per l'app Windows Store e fai clic su Esegui risoluzione dei problemi per avviarlo.
- Questo aprirà lo strumento di risoluzione dei problemi in Windows. Fare clic sul pulsante Avanti per eseguire le correzioni suggerite.
Aggiorna l'app meteo
- Apri l'app Microsoft Store facendo clic sul collegamento nel menu Start.
- Fai clic sul pulsante Mostra altro nell'angolo in alto a destra di Microsoft Store.
- Seleziona Download e aggiornamenti per aprire un elenco di aggiornamenti dell'app.
- Fare clic su Ottieni aggiornamenti per controllare gli aggiornamenti.
- MS Store scaricherà automaticamente tutti gli aggiornamenti disponibili per Meteo o altre applicazioni.
Crea un nuovo account
- Apri la casella di ricerca.
- Inserisci la parola chiave account utente nella casella di ricerca.
- Quindi fai clic su Aggiungi, modifica o elimina persone per aprire la finestra.
- Seleziona l'opzione Aggiungi un'altra persona a questo PC.
- Fai clic su Non ho credenziali per questa persona e fai clic su Aggiungi un utente senza un account amministratore per aprire i campi di accesso.
- Quindi inserisci le credenziali necessarie e fai clic su Avanti.
- Quindi accedi con il nuovo account utente e apri l'app Meteo.
Ripristina Windows 10 su un punto di ripristino
- Accedi a Esegui premendo Windows + R.
- Digitare rstrui e fare clic su OK.
- Nella finestra Ripristino configurazione di sistema, fare clic sul pulsante di opzione Seleziona un altro punto di ripristino e fare clic su Avanti.
- Per ottenere l'elenco completo dei punti di ripristino, fare clic sull'opzione Mostra più punti di ripristino.
- Quindi seleziona il punto di ripristino che riporterà Windows 10 al momento in cui l'app Meteo era ancora in esecuzione.
- Dopo aver ripristinato Windows, potrebbe essere necessario reinstallare alcuni programmi. Quindi fai clic su Cerca programmi interessati per vedere quale software è stato rimosso durante il processo.
- Fare clic su Avanti e Fine per ripristinare Windows.
Suggerimento esperto: Questo strumento di riparazione esegue la scansione dei repository e sostituisce i file corrotti o mancanti se nessuno di questi metodi ha funzionato. Funziona bene nella maggior parte dei casi in cui il problema è dovuto alla corruzione del sistema. Questo strumento ottimizzerà anche il tuo sistema per massimizzare le prestazioni. Può essere scaricato da Cliccando qui
Domande frequenti
Come posso risolvere gli arresti anomali delle app in Windows 10?
- Se puoi, apri MS Store -> Fai clic sulla tua immagine del profilo nell'angolo in alto a destra e disconnettiti.
- Esegui lo strumento di risoluzione dei problemi delle app di Windows Store.
- Esegui un ripristino di Windows Store tramite la riga di comando.
- Registra nuovamente tutte le app nello Store (riceverai molti messaggi rossi, ignorali).
- Disinstalla e reinstalla lo Store.
Come posso riparare un'app che si blocca o si blocca costantemente?
- Innanzitutto, apri Impostazioni nel menu Start.
- Quindi vai alla sezione Applicazioni.
- Fare clic su Applicazioni e funzionalità.
- Quindi fare clic sull'app problematica e fare clic su Ripristina in Opzioni avanzate.
- Riavvia il computer e prova a eseguire nuovamente l'app.
Come posso riparare l'app Meteo su Windows 10?
Vai al menu a sinistra e seleziona App e funzionalità. Vai al riquadro di destra e trova l'app Meteo. Seleziona l'app Meteo, quindi seleziona Impostazioni avanzate e fai clic su Ripristina. Riavvia il computer, quindi controlla se l'app Meteo funziona.
Perché la mia app meteo non si aggiorna?
Rimuovilo dalla schermata principale e rimettilo a posto. Inoltre, svuota la cache dell'app Meteo. Se continua a succedere, controlla le impostazioni per vedere se la tua app meteo è nella whitelist in modo che il sistema non la metta in modalità di sospensione, poiché questa è la causa più probabile del widget che non si aggiorna correttamente.


