Aggiornato 2024 di aprile: smetti di ricevere messaggi di errore e rallenta il tuo sistema con il nostro strumento di ottimizzazione. Scaricalo ora su questo link
- Scarica e installa lo strumento di riparazione qui.
- Lascia che scansioni il tuo computer.
- Lo strumento sarà quindi ripara il tuo computer.
Se stai lavorando in Microsoft Excel, potresti scoprire che i tuoi dati sono alquanto difficili da tracciare perché i record sono distribuiti su fogli separati, tabelle pivot, ecc. Tuttavia, non devi sempre utilizzare più fogli di calcolo o file Excel per lavora sui tuoi dati, soprattutto se lavori in team.
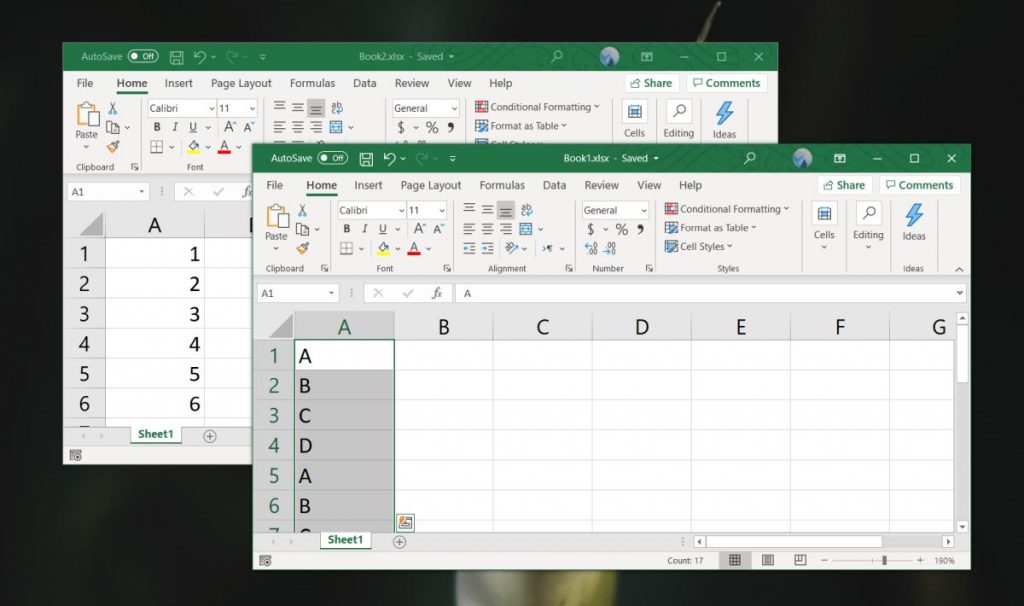
Per aiutarti a organizzare i tuoi dati, puoi unirli in Excel. Puoi unire fogli di calcolo da file separati, unire file Excel separati in uno o utilizzare la funzione di consolidamento per unire i tuoi dati.
Ecco come puoi utilizzare questi metodi per unire file e dati di Excel.
Per unire due file Excel in uno copiando i fogli
Se devi solo unire alcuni file di Excel, puoi copiare o spostare manualmente i fogli da un file a un altro. Ecco come lo fa:
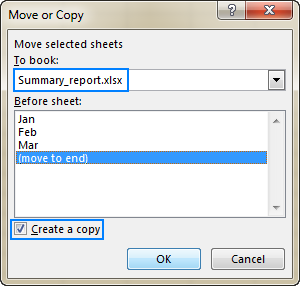
- Apri le cartelle di lavoro che desideri unire.
- Nella cartella di lavoro di origine, selezionare i fogli di lavoro che si desidera copiare nella cartella di lavoro principale.
- Per selezionare più fogli, utilizzare una delle seguenti tecniche:
- Per selezionare i fogli adiacenti, fare clic sulla prima scheda del foglio che si desidera copiare, tenere premuto il tasto Maiusc, quindi fare clic sull'ultima scheda del foglio. Seleziona tutti i fogli di lavoro intermedi.
- Per selezionare fogli non adiacenti, tenere premuto il tasto Ctrl e fare clic su ciascuna scheda del foglio singolarmente.
- Quando tutti i fogli di lavoro sono selezionati, fare clic con il pulsante destro del mouse su una delle schede selezionate, quindi fare clic su Sposta o Copia.
- Effettuate le seguenti operazioni nella finestra di dialogo Sposta o copia:
- Dall'elenco a discesa Sposta fogli selezionati da prenotare, selezionare la cartella di lavoro di destinazione in cui si desidera unire altri file.
- Specificare esattamente dove incollare le schede del foglio copiato. Nel nostro caso, selezioniamo l'opzione "Sposta alla fine".
- Seleziona la casella di controllo Crea copia se desideri che i fogli di calcolo originali rimangano nel file di origine.
- Fare clic su OK per completare il processo di unione.
Quando si copiano i fogli manualmente, tenere presente la seguente limitazione imposta da Excel: non è possibile spostare o copiare un gruppo di fogli se uno di essi contiene una tabella. In questo caso, è necessario convertire una tabella in un intervallo o utilizzare uno dei seguenti metodi che non hanno questa limitazione.
Aggiornamento di aprile 2024:
Ora puoi prevenire i problemi del PC utilizzando questo strumento, ad esempio proteggendoti dalla perdita di file e dal malware. Inoltre è un ottimo modo per ottimizzare il computer per le massime prestazioni. Il programma corregge facilmente gli errori comuni che potrebbero verificarsi sui sistemi Windows, senza bisogno di ore di risoluzione dei problemi quando hai la soluzione perfetta a portata di mano:
- Passo 1: Scarica PC Repair & Optimizer Tool (Windows 10, 8, 7, XP, Vista - Certificato Microsoft Gold).
- Passaggio 2: fare clic su "Avvio scansione"Per trovare problemi di registro di Windows che potrebbero causare problemi al PC.
- Passaggio 3: fare clic su "Ripara tutto"Per risolvere tutti i problemi.
Usa la formula INDIRETTA
Il seguente metodo presenta alcuni inconvenienti ed è un po 'più complicato. Funziona se i tuoi file sono in un ordine sistematico e solo alcuni valori devono essere importati. Si utilizza la formula INDIRETTA per creare riferimenti a file e celle. In questo modo, i file originali vengono conservati e la formula INDIRETTA cerca solo i valori all'interno di tali file. Se elimini i file, ottieni #REF! errori.
Diamo uno sguardo più da vicino come viene costruita la formula. La formula INDIRETTA ha solo un argomento: il collegamento a un'altra cella, che può anche trovarsi in un'altra cartella di lavoro.
- Copia la prima cella di origine.
- Incollalo nel tuo file principale con il comando "Paste special" (Ctrl computer_key_Ctrl + Alt computer_key_Alt + v computer_key_V). Invece di incollarlo normalmente, fare clic su "Link" nell'angolo inferiore sinistro della finestra speciale Incolla. In questo modo estrai il percorso completo. Nel nostro caso abbiamo il seguente link: = [160615_Examples.xlsm] Migliaia! $ C $ 4
- Ora avvolgeremo la formula INDIRETTA attorno a questo percorso. Lo separiamo anche in nome file, nome foglio e riferimento cella. In questo modo, possiamo facilmente modificare uno di questi riferimenti in seguito, ad esempio, per versioni diverse dello stesso file. La formula completa è la seguente: = INDIRETTO ("'" & $ A3 & $ B3 & "'!" & D $ 2 & $ C3)
- Importante: nota: questa funzione funziona solo se le cartelle di origine sono aperte.
Combinazione di file Excel con VBA

Se vuoi combinare i fogli di più cartelle di lavoro in pochissimo tempo, è meglio scrivere una semplice macro VBA. Ciò è particolarmente utile se si esegue questa attività regolarmente.
Innanzitutto, assicurati che tutti i file che desideri combinare siano nella stessa cartella sul tuo computer. Successivamente, crea un nuovo foglio di calcolo Excel che unisce tutti i file.
- Vai alla scheda Sviluppatore e seleziona Visual Basic. Fai clic su Inserisci> Modulo.
- Copia e incolla il seguente codice da una guida ExtendOffice
GetSheets secondari ()
Path = "C: [PERCORSO AI FILE]"
Nome file = Dir (percorso & "* .xls")
Esegui fino a nome file <> ""
Workbooks.Open Filename: = Path & Filename, ReadOnly: = True
Per ogni foglio in ActiveWorkbook.Sheets
Sheet.Copy After: = ThisWorkbook.Sheets (1)
Foglio successivo
Cartelle di lavoro (Nome file) .Close
Nome file = Dir ()
Ciclo continuo
End Sub
- Assicurati di cambiare il percorso in cui sono archiviati i file sul tuo computer.
Quindi salva la cartella di lavoro come file XLSM in modo che le macro siano abilitate. Quindi esegui la macro e dovresti vedere che hai una singola cartella di lavoro che contiene tutti i fogli di tutti i file nella cartella.
Suggerimento esperto: Questo strumento di riparazione esegue la scansione dei repository e sostituisce i file corrotti o mancanti se nessuno di questi metodi ha funzionato. Funziona bene nella maggior parte dei casi in cui il problema è dovuto alla corruzione del sistema. Questo strumento ottimizzerà anche il tuo sistema per massimizzare le prestazioni. Può essere scaricato da Cliccando qui

CCNA, Web Developer, PC Risoluzione dei problemi
Sono un appassionato di computer e un professionista IT praticante. Ho alle spalle anni di esperienza nella programmazione di computer, risoluzione dei problemi hardware e riparazione. Sono specializzato in sviluppo Web e progettazione di database. Ho anche una certificazione CCNA per la progettazione della rete e la risoluzione dei problemi.

