Aggiornato maggio 2024: smetti di ricevere messaggi di errore e rallenta il tuo sistema con il nostro strumento di ottimizzazione. Scaricalo ora su questo link
- Scarica e installa lo strumento di riparazione qui.
- Lascia che scansioni il tuo computer.
- Lo strumento sarà quindi ripara il tuo computer.
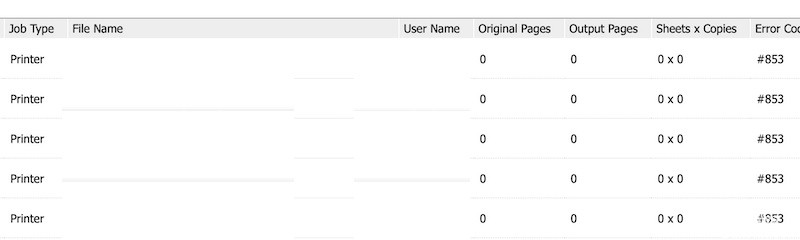
Se stai riscontrando "Canon 853 Print Job Error" o "Canon Print Error #853" nella coda di stampa del tuo computer Windows 10/8/7 collegato a un Stampante Canon quando provi a stampare un documento, sei nel posto giusto per trovare una soluzione. Ecco alcuni semplici passaggi/metodi per risolvere il problema. Iniziamo la discussione.
Questo è un problema comune in Windows che è considerato un errore della stampante o della coda di stampa. Questo errore si verifica di solito nelle stampanti Canon su computer Windows 10/8/7 quando si tenta di stampare qualcosa nel modo normale. Diversi utenti hanno segnalato questo problema e hanno spiegato che la stampa di una pagina di prova non ha restituito lo stesso codice di errore.
Che cosa sta causando l'errore del processo di stampa 853?

- Versione della stampante obsoleta
- Firmware della stampante obsoleto
- Problema di stampa PostScript
- Incoerenza generale della stampante
- Il driver di classe IPP viene utilizzato al posto del driver UFRII.
Come risolvere l'errore 853 del processo di stampa?
Aggiornamento maggio 2024:
Ora puoi prevenire i problemi del PC utilizzando questo strumento, ad esempio proteggendoti dalla perdita di file e dal malware. Inoltre è un ottimo modo per ottimizzare il computer per le massime prestazioni. Il programma corregge facilmente gli errori comuni che potrebbero verificarsi sui sistemi Windows, senza bisogno di ore di risoluzione dei problemi quando hai la soluzione perfetta a portata di mano:
- Passo 1: Scarica PC Repair & Optimizer Tool (Windows 10, 8, 7, XP, Vista - Certificato Microsoft Gold).
- Passaggio 2: fare clic su "Avvio scansione"Per trovare problemi di registro di Windows che potrebbero causare problemi al PC.
- Passaggio 3: fare clic su "Ripara tutto"Per risolvere tutti i problemi.
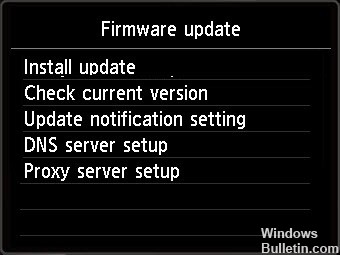
Applicare un aggiornamento del firmware
- Se la tua stampante può connettersi a Internet, puoi provare questo metodo.
- Apri il menu e fai clic sulla scheda Gestione del sistema.
- Andare su Aggiornamento firmware e selezionare Su Internet in modo che la stampante possa connettersi a Internet e scaricare il firmware.
- Se hai già scaricato il firmware, puoi installarlo anche tramite modulo USB. Ciò può essere utile se per qualche motivo la stampante non è in grado di connettersi a Internet.
Aggiornamento del driver della stampante
- Apri il menu Impostazioni e vai a Gestione dispositivi.
- Vai alla sezione Code di stampa ed espandi il menu a discesa.
- Trova la tua stampante e fai clic con il pulsante destro del mouse su di essa.
- Seleziona Aggiorna driver.
- Fare clic su Verifica automaticamente driver aggiornati.
- Ora completa l'installazione.
- Riavvia il tuo computer.
Modifica delle proprietà del driver della stampante
- Avvia Gestione dispositivi del tuo computer tramite il menu Impostazioni.
- Scorri verso il basso e trova le code di stampa.
- Fare clic sulla freccia a discesa per espandere il menu.
- Selezionare Proprietà.
- Fai clic sulla scheda Driver.
- Fare clic sul menu a discesa.
- Seleziona Canon Generic Plus UFR II.
- Fare clic sul pulsante Applica.
Esecuzione dello strumento di risoluzione dei problemi di Windows
- Fai clic sul pulsante Start.
- Vai alle impostazioni.
- Seleziona Aggiorna e sicurezza.
- Seleziona Risoluzione dei problemi.
- Individua la sezione Stampanti.
- Fai clic su Esegui risoluzione dei problemi.
- Al termine della scansione, selezionare il criterio consigliato per correggere l'errore, quindi fare clic su Applica questa correzione.
Suggerimento esperto: Questo strumento di riparazione esegue la scansione dei repository e sostituisce i file corrotti o mancanti se nessuno di questi metodi ha funzionato. Funziona bene nella maggior parte dei casi in cui il problema è dovuto alla corruzione del sistema. Questo strumento ottimizzerà anche il tuo sistema per massimizzare le prestazioni. Può essere scaricato da Cliccando qui
Domande frequenti
Come posso correggere l'errore 853 sulla mia stampante Canon?
Apri Gestione dispositivi usando Win + X -> Gestione dispositivi. Espandere la coda di stampa, fare clic con il pulsante destro del mouse sul driver della stampante e selezionare Proprietà. Ora fai clic sulla scheda Driver e seleziona Canon Generic Plus UFR II dal menu a discesa. Infine, fai clic su Applica e riavvia il sistema per vedere se il problema è stato risolto.
Come posso correggere un errore di stampa?
- Apri lo strumento di risoluzione dei problemi della stampante. Immettere "risoluzione dei problemi" nella casella di testo per cercare le opzioni di risoluzione dei problemi.
- Elimina la cartella del pool di stampa. Gli utenti hanno anche segnalato di aver corretto l'errore di stampa eliminando la cartella dello spooler di stampa.
- Controllare le impostazioni di connessione della stampante.
Come faccio a disattivare la modalità di errore della mia stampante Canon?
- Accendi la stampante.
- Tenere premuto il pulsante Stop/Ripristina.
- Tieni premuto il pulsante che stai utilizzando per eseguire una copia a colori.
- Attendi 5 secondi.
- La stampante si riavvia e si regola.


