Aggiornato 2024 di aprile: smetti di ricevere messaggi di errore e rallenta il tuo sistema con il nostro strumento di ottimizzazione. Scaricalo ora su questo link
- Scarica e installa lo strumento di riparazione qui.
- Lascia che scansioni il tuo computer.
- Lo strumento sarà quindi ripara il tuo computer.

La stampante Dell è la stampante più comune e gli appassionati di computer adorano la stampante Dell per le sue interessanti funzionalità. La stampante Dell è dotata di tecnologia di stampa in bianco e nero e funziona con tecnologia laser.
Supponiamo che la tua stampante Dell non possa stampare una pagina, quindi in questo articolo spiegheremo come fare in modo che la tua stampante Dell non stampi in nero, un problema che è molto comune con le stampanti Dell da risolvere.
Perché la stampante Dell non stampa in nero?

- Problema con il driver della stampante
- Dati di origine inadeguati
- Problemi di stampa su carta
- Problema con la testina di stampa
- Problemi con la cartuccia d'inchiostro
Come riparare una stampante Dell che non stampa in nero?
Aggiornamento di aprile 2024:
Ora puoi prevenire i problemi del PC utilizzando questo strumento, ad esempio proteggendoti dalla perdita di file e dal malware. Inoltre è un ottimo modo per ottimizzare il computer per le massime prestazioni. Il programma corregge facilmente gli errori comuni che potrebbero verificarsi sui sistemi Windows, senza bisogno di ore di risoluzione dei problemi quando hai la soluzione perfetta a portata di mano:
- Passo 1: Scarica PC Repair & Optimizer Tool (Windows 10, 8, 7, XP, Vista - Certificato Microsoft Gold).
- Passaggio 2: fare clic su "Avvio scansione"Per trovare problemi di registro di Windows che potrebbero causare problemi al PC.
- Passaggio 3: fare clic su "Ripara tutto"Per risolvere tutti i problemi.
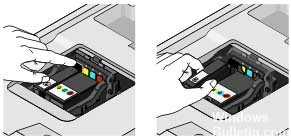
Reinstallare la cartuccia nera
- Aprire la stampante sollevando il piano dello scanner. Premere la linguetta sul retro della cartuccia di inchiostro nero.
- Premere la linguetta sul retro della cartuccia di inchiostro per rilasciarla, quindi rimuoverla.
- Reinstallare la cartuccia, premerla verso il basso e verso l'interno finché non scatta, quindi provare a stampare di nuovo la pagina.
Pulisci e allinea la cartuccia
- Fai clic sul pulsante Start.
- Fare clic su Tutti i programmi o Programmi e selezionare la cartella Stampanti Dell, quindi fare clic su Stampante domestica Dell.
- Seleziona la tua stampante dall'elenco a discesa nella parte superiore della finestra.
- Fare clic sulla scheda Manutenzione, quindi su Cartuccia Deep Clean.
- Eseguire una seconda pulizia profonda, se necessario.
- Fare clic sul pulsante Allinea cartucce.
- Ora prova a stampare qualsiasi pagina e verifica se il problema è stato risolto.
Suggerimento esperto: Questo strumento di riparazione esegue la scansione dei repository e sostituisce i file corrotti o mancanti se nessuno di questi metodi ha funzionato. Funziona bene nella maggior parte dei casi in cui il problema è dovuto alla corruzione del sistema. Questo strumento ottimizzerà anche il tuo sistema per massimizzare le prestazioni. Può essere scaricato da Cliccando qui
Domande frequenti
Come si ripristina una cartuccia di inchiostro Dell?
Premi il chip di ripristino contro il chip della cartuccia, quindi tieni premuto il piccolo pulsante sul chip di ripristino Kodak per tre o quattro secondi. La cartuccia dovrebbe quindi essere ripristinata e la stampante dovrebbe riconoscere che il livello di inchiostro è pieno.
Come faccio a ripristinare la mia stampante Dell?
- Spegnere la stampante.
- Tenere premuti i tasti freccia ü e destra.
- Accendi la stampante.
- Fare clic con il tasto destro del mouse su "Impostazioni di fabbrica" e selezionare la casella di controllo.
- Fare clic con il pulsante destro del mouse su "Ripristina base" o "Ripristina STD NE" e selezionare la casella di controllo.
- Durante il ripristino delle impostazioni, sullo schermo verrà visualizzato "Invio modifiche".
Perché la mia stampante non stampa in nero quando è piena di inchiostro?
Assicurarsi che le prese d'aria sulle cartucce non siano ostruite. Prova a utilizzare una cartuccia diversa per vedere se la tua stampante riconosce le cartucce. Se la tua stampante ha funzionato in precedenza con una vecchia cartuccia, prova a reinstallare la vecchia cartuccia e verifica se la tua stampante emette qualsiasi tipo di immagine: qualsiasi sfumatura di grigio andrà bene.


