Aggiornato 2024 di aprile: smetti di ricevere messaggi di errore e rallenta il tuo sistema con il nostro strumento di ottimizzazione. Scaricalo ora su questo link
- Scarica e installa lo strumento di riparazione qui.
- Lascia che scansioni il tuo computer.
- Lo strumento sarà quindi ripara il tuo computer.
Dragon Age Inquisition è uno dei giochi di ruolo più popolari, sviluppato da Bioware e rilasciato nel novembre 2014. È disponibile su varie piattaforme, tra cui Microsoft Windows, PlayStation 3, PlayStation 4, Xbox 360 e Xbox One. Sebbene questo gioco funzioni abbastanza bene, sono stati segnalati problemi di giocatori con Windows 10. Nella nostra ultima serie della nostra serie di risoluzione dei problemi, esamineremo Dragon Age, un problema che continua a causare arresti anomali del PC.

Prima di eseguire uno dei passaggi di risoluzione dei problemi consigliati elencati di seguito, si consiglia di riavviare prima il computer. Ciò aggiornerà il sistema del computer e rimuoverà eventuali dati temporanei danneggiati dal dispositivo che potrebbero causare il problema.
Sebbene non vi sia alcun fattore esatto che causa l'errore, ecco i motivi più probabili per la ricerca:
- La visione 3D ti impedisce di avviare il gioco
- Il tuo software antivirus blocca Dragon Age Inquisition
- Stai utilizzando le impostazioni grafiche sbagliate
- Menu sorgente integrato
Assicurati che il tuo computer soddisfi i requisiti per il sistema di gioco

I requisiti minimi di sistema per avviare il gioco sono i seguenti.
- Sistema operativo: Windows 7 o 8.1, 64 bit
- Processore (AMD): quad-core con frequenza di clock di 2.5 GHz
- Processore (Intel): quad-core con una velocità di clock di 2.0 GHz
- RAM: 4 GB
- Scheda video (AMD): Radeon HD 4870
- Scheda video (NVIDIA): GeForce 8800 GT
- Memoria video: 512 MB
- Disco rigido: 26 GB di spazio libero
- DirectX: 10
- Internet: 512 kbps / dall'alto verso il basso
I requisiti di sistema consigliati per avviare un gioco sono i seguenti.
- Sistema operativo: Windows 7 o 8.1, 64 bit
- Processore (AMD): sei core con frequenza di clock di 3.2 GHz
- Processore (Intel): quad-core con una velocità di clock di 3.0 GHz
- Memoria: 8 GB
- Scheda video (AMD): Radeon HD 7870 o R9 270
- Scheda video (NVIDIA): GeForce GTX 660
- Memoria video: 2 GB
- Disco rigido: 26 GB di spazio libero
- DirectX: 11
- Internet: 1 Mbit / dall'alto verso il basso
Modifica i parametri di avvio
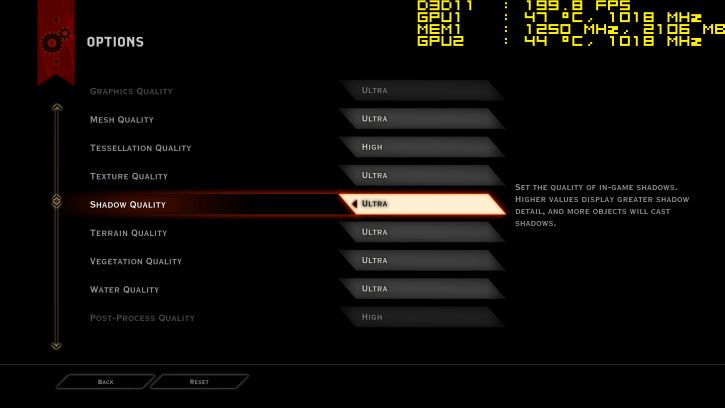
Abbiamo riscontrato che alcuni utenti di Dragon Age Inquisition hanno problemi perché non concedono all'amministratore del gioco i diritti di accesso ai file di sistema necessari. Inoltre, il gioco potrebbe non riuscire a causa dell'incompatibilità della tua versione di Windows. Ecco come configurare alcune opzioni di avvio per risolvere il problema degli arresti anomali:
- Apri l'explorer utilizzando la scorciatoia Win + E.
- A seconda di dove scegli di installare il gioco, la cartella di installazione può essere ovunque. Probabilmente lo troverai sul disco C:.
- Fare clic con il pulsante destro del mouse sul file eseguibile DAI principale. Quindi fare clic su Proprietà.
- Apri la scheda "Compatibilità" e fai clic su "Esegui come amministratore".
- Fai anche clic su "Esegui questo programma in modalità compatibilità per", quindi seleziona la tua versione di Windows dal menu.
- Fare clic su Applica, quindi fare clic su OK.
- Ora chiudi la finestra ed esegui Dragon Age Inquisition.
Disconnetti l'antivirus di terze parti

Una delle soluzioni più ampiamente convalidate per il fallimento del lancio di Dragon Age è la disabilitazione del software antivirus di terze parti.
Molti giocatori di DA Inquisition hanno affermato che la disabilitazione delle utilità antivirus AVAST e AVG (o l'aggiunta di un gioco ai loro elenchi di eccezioni) ha risolto il problema.
È possibile disabilitare il software antivirus di terze parti facendo clic con il pulsante destro del mouse sulle icone nella barra delle applicazioni per disabilitare l'impostazione di protezione.
Selezionare questa opzione per disabilitare il programma antivirus prima di riavviarlo, quindi provare a riavviare nuovamente Dragon Age.
Aggiornamento di aprile 2024:
Ora puoi prevenire i problemi del PC utilizzando questo strumento, ad esempio proteggendoti dalla perdita di file e dal malware. Inoltre è un ottimo modo per ottimizzare il computer per le massime prestazioni. Il programma corregge facilmente gli errori comuni che potrebbero verificarsi sui sistemi Windows, senza bisogno di ore di risoluzione dei problemi quando hai la soluzione perfetta a portata di mano:
- Passo 1: Scarica PC Repair & Optimizer Tool (Windows 10, 8, 7, XP, Vista - Certificato Microsoft Gold).
- Passaggio 2: fare clic su "Avvio scansione"Per trovare problemi di registro di Windows che potrebbero causare problemi al PC.
- Passaggio 3: fare clic su "Ripara tutto"Per risolvere tutti i problemi.
Rimuovere o disabilitare 3D Vision
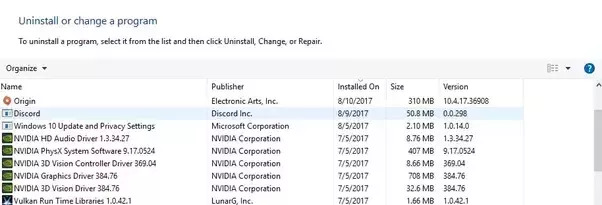
Sei riuscito a raggiungere la regione di SkyHold in Dragon Age Inquisition, ma il gioco è volato via prima che tu potessi continuare? In effetti, stai utilizzando un driver 3D Vision. Questo driver NVIDIA dovrebbe migliorare la tua esperienza di gioco, ma a volte è il contrario. Pertanto, è necessario disinstallarlo per risolvere il problema dell'errore. Ecco come farlo in Windows 10:
- Apri il comando "Esegui" (Win + R).
- Digita "appwiz.cpl" (senza virgolette) e premi "OK". Verrai indirizzato alla sezione "Programmi e componenti" dove puoi rimuovere 3D Vision.
- Scorri verso il basso per trovare il driver NVIDIA 3D Vision.
- Fai clic destro su di esso. Quindi seleziona "Disinstalla".
- Segui le istruzioni per completare il processo.
- Ora riavvia il computer.
Avvio pulito di Windows

- Innanzitutto, premi la combinazione di tasti Windows + R.
- Quindi digitare msconfig nella casella di testo Apri e premere OK.
- Nella scheda "Generale", impostare l'interruttore "Avvio selettivo" se non è selezionato.
- Deseleziona la casella di controllo Carica elementi di caricamento automatico.
- Selezionare i servizi di sistema da caricare e utilizzare i parametri di configurazione di avvio iniziale, se non sono selezionati.
- Seleziona la casella di controllo Nascondi tutti i servizi Microsoft come mostrato di seguito.
- Fare clic sul pulsante "Disabilita tutto".
- Fare clic sul pulsante Applica.
- Fare clic su OK per chiudere la finestra MSConfig.
- Nella finestra di dialogo che si apre, fare clic sul pulsante "Riavvia".
Suggerimento esperto: Questo strumento di riparazione esegue la scansione dei repository e sostituisce i file corrotti o mancanti se nessuno di questi metodi ha funzionato. Funziona bene nella maggior parte dei casi in cui il problema è dovuto alla corruzione del sistema. Questo strumento ottimizzerà anche il tuo sistema per massimizzare le prestazioni. Può essere scaricato da Cliccando qui

CCNA, Web Developer, PC Risoluzione dei problemi
Sono un appassionato di computer e un professionista IT praticante. Ho alle spalle anni di esperienza nella programmazione di computer, risoluzione dei problemi hardware e riparazione. Sono specializzato in sviluppo Web e progettazione di database. Ho anche una certificazione CCNA per la progettazione della rete e la risoluzione dei problemi.

