Aggiornato 2024 di aprile: smetti di ricevere messaggi di errore e rallenta il tuo sistema con il nostro strumento di ottimizzazione. Scaricalo ora su questo link
- Scarica e installa lo strumento di riparazione qui.
- Lascia che scansioni il tuo computer.
- Lo strumento sarà quindi ripara il tuo computer.
Se si tenta di apportare modifiche a un file Excel ma si verifica un errore che indica che il file è contrassegnato come di sola lettura, esistono diversi modi per aggirare la limitazione. Contrassegnare un file come di sola lettura è utile quando si inviano file a colleghi o amici e si desidera impedire qualsiasi modifica al contenuto, ma in alcuni casi è un ostacolo. Il metodo utilizzato per risolvere un problema di sola lettura di Microsoft Excel dipende da come il file è stato creato in sola lettura, ma in ogni caso è semplice.
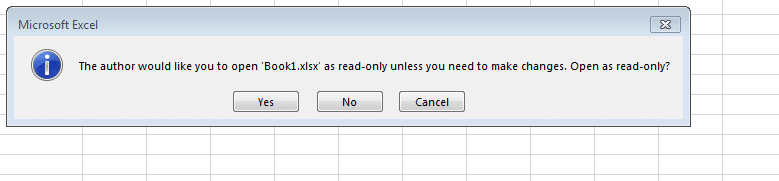
Excel viene reso di sola lettura da "Contrassegna come finale"
Uno dei motivi per cui il documento Excel che hai è protetto da scrittura è perché l'editor lo ha contrassegnato come finale. Se questo è il caso, dovresti vedere il messaggio "Contrassegnato come finale" nella parte superiore del documento.
Quando un documento è contrassegnato come finale, è essenzialmente impossibile apportarvi modifiche. In questo stato, non è possibile immettere, modificare o persino visualizzare il documento. Tuttavia, può essere facilmente rimosso. Basta fare clic sul pulsante "Modifica comunque" alla fine del messaggio e sarà possibile disabilitare la funzione di sola lettura in Excel.
Il file Excel diventa di sola lettura consigliato da "Salva con nome"
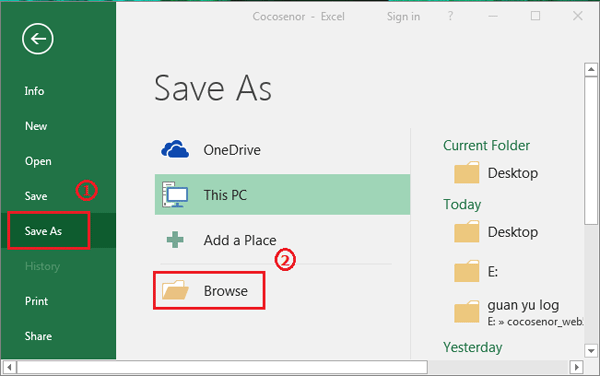
Un'altra situazione in cui dovresti essere consapevole che un Documento Excel è in modalità di sola lettura è che ti verrà chiesto di aprire il documento in modalità di sola lettura a meno che non sia necessario apportare modifiche. Se non si desidera apportare modifiche al documento, fare clic su "Sì" e se si desidera modificare il documento, fare clic su "No" per aprirlo.
Per sbloccare il file Excel dalla modalità di sola lettura, seguire questi semplici passaggi:
Aggiornamento di aprile 2024:
Ora puoi prevenire i problemi del PC utilizzando questo strumento, ad esempio proteggendoti dalla perdita di file e dal malware. Inoltre è un ottimo modo per ottimizzare il computer per le massime prestazioni. Il programma corregge facilmente gli errori comuni che potrebbero verificarsi sui sistemi Windows, senza bisogno di ore di risoluzione dei problemi quando hai la soluzione perfetta a portata di mano:
- Passo 1: Scarica PC Repair & Optimizer Tool (Windows 10, 8, 7, XP, Vista - Certificato Microsoft Gold).
- Passaggio 2: fare clic su "Avvio scansione"Per trovare problemi di registro di Windows che potrebbero causare problemi al PC.
- Passaggio 3: fare clic su "Ripara tutto"Per risolvere tutti i problemi.
- Quando apri il documento Excel per la prima volta e ricevi un messaggio che ti informa che hai tre opzioni per aprire il documento in modalità di sola lettura, fai semplicemente clic su "Sì" per aprire il file in modalità di sola lettura.
- Se si apportano modifiche al contenuto del documento e si tenta di salvarli, verrà visualizzato un nuovo messaggio che richiede di salvare e rinominare una copia del file. Fare clic su OK per aprire la finestra di dialogo Salva con nome, quindi fare clic su Strumenti> Opzioni generali.
- Nella finestra di dialogo Opzioni generali visualizzata, deseleziona "Sola lettura consigliata", quindi fai clic su OK.
- Nella finestra di dialogo Salva con nome, fare clic su Salva. Questo crea una copia del file Excel originale. Il file copiato non sarà di sola lettura e puoi continuare a modificarlo come desideri.
Hai impostato una password?
Se il programma ti chiede una password e non riesci a ricordarla, probabilmente è un male, ma è risolvibile se sai cosa fare.
Non appena viene richiesta la password, fare clic sul pulsante "Sola lettura". Il tavolo si apre; fare clic su File nella barra delle applicazioni. Ora fare clic su "Salva con nome", fare clic su "Sfoglia", quindi fare clic su "Strumenti".
In questa finestra, fai clic sulla scheda Generale; elimina la password e premi Invio.
È quindi possibile eliminare il vecchio file e aprirne uno nuovo.
Sblocco di file Excel protetti da password con sola lettura
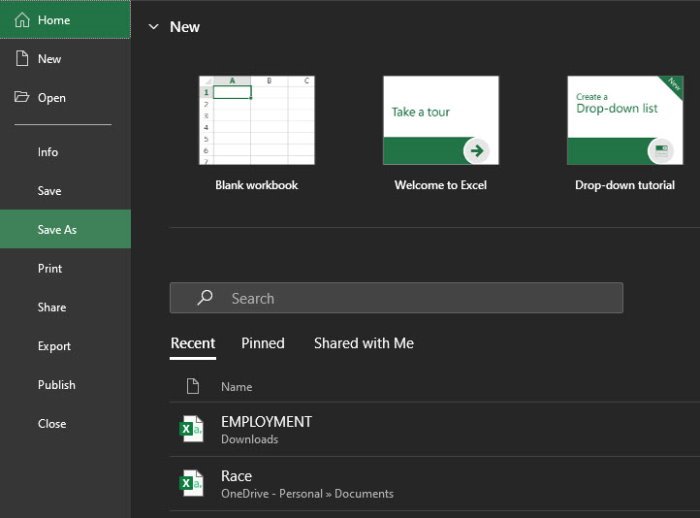
A volte la cartella di lavoro di Excel che si sta tentando di aprire è protetta da password. In tal caso, quando si apre la cartella di lavoro viene visualizzata una finestra con un avviso e un posto dove inserire la password. Senza la password, non è possibile modificare il file. Ecco le istruzioni su come aggirare questo problema:
- Quando viene visualizzata la finestra di dialogo della password, selezionare l'opzione di apertura di sola lettura.
- Vai a File e seleziona Salva con nome, quindi Sfoglia.
- Da lì, fai clic su Strumenti e seleziona Opzioni generali.
- Eliminare la voce nel campo Password da modificare e fare clic su OK.
- Apri il nuovo file Excel anziché quello vecchio.
- Per rimuovere completamente la password, puoi scaricare un'utilità di terze parti, ma è un po 'rozzo, soprattutto se decifri la password di qualcun altro. Chiedi invece alla persona che ti ha inviato il documento una versione modificabile.
Suggerimento esperto: Questo strumento di riparazione esegue la scansione dei repository e sostituisce i file corrotti o mancanti se nessuno di questi metodi ha funzionato. Funziona bene nella maggior parte dei casi in cui il problema è dovuto alla corruzione del sistema. Questo strumento ottimizzerà anche il tuo sistema per massimizzare le prestazioni. Può essere scaricato da Cliccando qui

CCNA, Web Developer, PC Risoluzione dei problemi
Sono un appassionato di computer e un professionista IT praticante. Ho alle spalle anni di esperienza nella programmazione di computer, risoluzione dei problemi hardware e riparazione. Sono specializzato in sviluppo Web e progettazione di database. Ho anche una certificazione CCNA per la progettazione della rete e la risoluzione dei problemi.

