Aggiornato maggio 2024: smetti di ricevere messaggi di errore e rallenta il tuo sistema con il nostro strumento di ottimizzazione. Scaricalo ora su questo link
- Scarica e installa lo strumento di riparazione qui.
- Lascia che scansioni il tuo computer.
- Lo strumento sarà quindi ripara il tuo computer.
Molte persone in tutto il mondo scelgono Excel per tabulare dati, creare report con grafici e gestire altre informazioni importanti per lavoro, studio e altre applicazioni. Questo è anche il motivo per cui molte persone potrebbero trovarlo spiacevole quando questo il software non funziona correttamente. Immagina quanto sia fastidioso quando la scadenza si avvicina e non puoi aprire correttamente un file Excel la prima volta.

Se fai doppio clic sul file, Excel potrebbe avviarsi, ma vedrai solo una schermata bianca vuota. Naturalmente, questo problema ha una soluzione alternativa. Per fare ciò, fai clic su File-> Apri-> Cartella di lavoro. Tuttavia, è sempre più comodo fare doppio clic su un file piuttosto che seguire sempre un percorso lungo. Ecco perché abbiamo raccolto questo articolo per insegnarti come riparare una schermata bianca in Excel 2016 e altre versioni del programma.
Mostra / nascondi e schermo intero
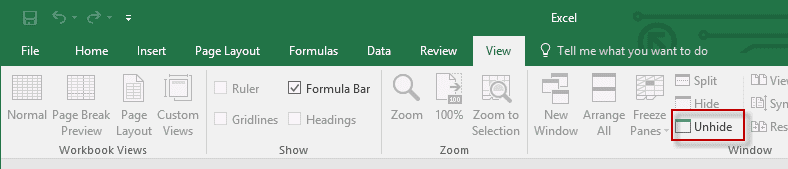
Queste due opzioni sono abbastanza facili da controllare. Puoi nascondere i documenti Excel in Excel. Quando lo fai, tutto ciò che vedi è una finestra del documento vuota invece del documento del foglio di calcolo effettivo.
Per verificarlo, seleziona "Visualizza" dal menu e assicurati che l'opzione "Mostra" non sia selezionata nella sezione "Finestra".
Puoi anche provare ad accedere alla modalità a schermo intero facendo clic sull'icona della finestra di Excel e tornando alla modalità normale.
Ignora DDE
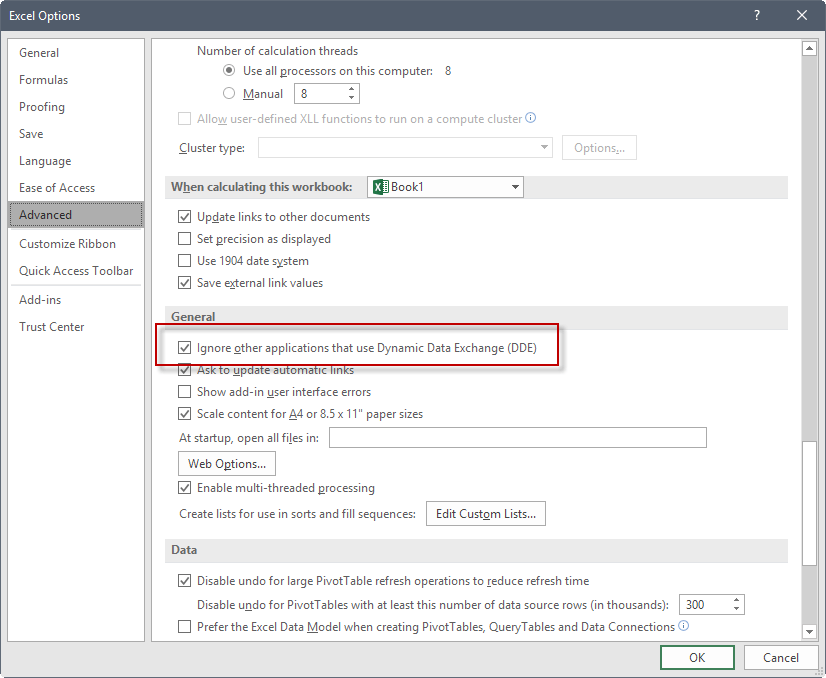
Nota: puoi saltare questo passaggio per Excel 2019 ed Excel O365.
- Nell'angolo in alto a sinistra della finestra di Excel, seleziona File> Opzioni.
- Nella parte sinistra della finestra Opzioni, fare clic su Avanzate.
- Nella finestra Avanzate, scorri verso il basso fino alla sezione Generale.
- Deseleziona "Ignora altre applicazioni che utilizzano Dynamic Data Exchange (DDE)", quindi fai clic su "OK" nella parte inferiore della finestra.
Aggiornamento maggio 2024:
Ora puoi prevenire i problemi del PC utilizzando questo strumento, ad esempio proteggendoti dalla perdita di file e dal malware. Inoltre è un ottimo modo per ottimizzare il computer per le massime prestazioni. Il programma corregge facilmente gli errori comuni che potrebbero verificarsi sui sistemi Windows, senza bisogno di ore di risoluzione dei problemi quando hai la soluzione perfetta a portata di mano:
- Passo 1: Scarica PC Repair & Optimizer Tool (Windows 10, 8, 7, XP, Vista - Certificato Microsoft Gold).
- Passaggio 2: fare clic su "Avvio scansione"Per trovare problemi di registro di Windows che potrebbero causare problemi al PC.
- Passaggio 3: fare clic su "Ripara tutto"Per risolvere tutti i problemi.
Disabilita l'accelerazione della grafica hardware in Excel
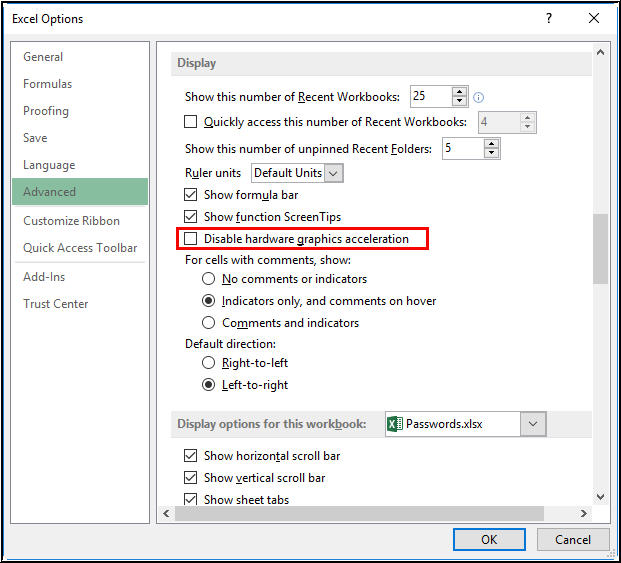
A volte Excel ha problemi ad aprire un file Excel e visualizzare i dati a causa dell'accelerazione hardware della scheda grafica del computer. È possibile disattivare l'accelerazione grafica hardware in Excel seguendo questi passaggi.
- Apri Microsoft Excel.
- Fare clic sulla scheda File nella barra multifunzione, quindi su Opzioni nel riquadro di navigazione a sinistra.
- Fare clic su "Avanzate" e trovare la sezione "Schermo".
- Seleziona la casella di controllo "Disabilita accelerazione grafica hardware".
- Fare clic su OK.
Reimposta associazioni di file
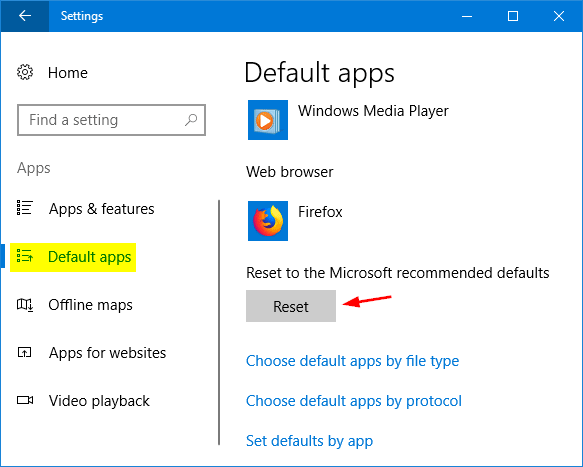
- Trova un file che non si apre correttamente e copialo sul desktop.
- Fare clic con il pulsante destro del mouse sul file e selezionare "Proprietà".
- La scheda Generale mostra il tipo di file tra parentesi quadre accanto al campo Tipo di file. Ad esempio (.docx), (.pdf) o (.csv).
Il comando si apre con un messaggio a a quale applicazione è attualmente assegnato il file.
Per aprire un file di questo tipo in un'altra applicazione:
- Seleziona Modifica.
- Seleziona Altre applicazioni.
- Selezionare l'applicazione che si desidera utilizzare e selezionare la casella di controllo Usa sempre questa applicazione.
- Fare clic sul pulsante OK.
Ripristina Microsoft Office

L'applicazione Microsoft Office e, in particolare, l'applicazione Excel potrebbero non funzionare correttamente, quindi è necessario risolverli. Eseguire le seguenti operazioni per ripristinare Microsoft Office.
- Apri il pannello di controllo in Windows.
- Fare clic sull'opzione "Programmi e componenti".
- Seleziona Microsoft Office dall'elenco dei programmi, quindi fai clic su Ripristina sopra l'elenco dei programmi.
- Nota:
- Per Microsoft Office 365 è necessario fare clic sull'opzione "Modifica" sopra l'elenco dei programmi, selezionare "Recupero in linea" nella schermata successiva, quindi selezionare l'opzione "Ripristina".
- Quando richiesto, fare clic su Avanti o fare clic sul pulsante.
Attendi almeno qualche minuto prima di completare il processo di riparazione. Dovrebbe apparire una piccola finestra con una barra di avanzamento che mostra lo stato della riparazione.
Suggerimento esperto: Questo strumento di riparazione esegue la scansione dei repository e sostituisce i file corrotti o mancanti se nessuno di questi metodi ha funzionato. Funziona bene nella maggior parte dei casi in cui il problema è dovuto alla corruzione del sistema. Questo strumento ottimizzerà anche il tuo sistema per massimizzare le prestazioni. Può essere scaricato da Cliccando qui

CCNA, Web Developer, PC Risoluzione dei problemi
Sono un appassionato di computer e un professionista IT praticante. Ho alle spalle anni di esperienza nella programmazione di computer, risoluzione dei problemi hardware e riparazione. Sono specializzato in sviluppo Web e progettazione di database. Ho anche una certificazione CCNA per la progettazione della rete e la risoluzione dei problemi.

