Aggiornato 2024 di aprile: smetti di ricevere messaggi di errore e rallenta il tuo sistema con il nostro strumento di ottimizzazione. Scaricalo ora su questo link
- Scarica e installa lo strumento di riparazione qui.
- Lascia che scansioni il tuo computer.
- Lo strumento sarà quindi ripara il tuo computer.
Vedi errori relativi alla memoria video dedicata sul tuo PC Windows? Hai problemi ad avviare programmi ad alta intensità di grafica come editor di video e nuovi videogiochi? Potrebbe essere necessaria più memoria video (VRAM).
Ma che cos'è comunque e come posso aumentare la VRAM? Leggi tutto ciò che devi sapere sulla memoria video.
Cos'è la memoria video dedicata?
La RAM video (o VRAM) è un tipo speciale di file RAM che funziona insieme alla GPU o al processore grafico del tuo computer.
Un processore grafico è un chip nella scheda grafica del computer (o scheda video) responsabile della visualizzazione delle immagini sullo schermo. Sebbene questo sia tecnicamente errato, i termini "processore grafico" e "scheda grafica" sono spesso usati come sinonimi.
La memoria video contiene le informazioni necessarie alla GPU, comprese le trame di gioco e gli effetti di luce. In questo modo, la GPU può accedere rapidamente alle informazioni e visualizzare il video sul monitor.
L'utilizzo della memoria video per questa attività è molto più veloce rispetto all'utilizzo della RAM del sistema, poiché la memoria video si trova accanto alla GPU sulla scheda grafica. La VRAM è stata progettata per questo scopo ad alta intensità ed è quindi “specializzata”.
Perché ho bisogno della VRAM?
Se non hai abbastanza VRAM, non sarai in grado di eseguire giochi moderni. In questo caso avrai bisogno di una scheda grafica con molta VRAM. Per caricare facilmente trame complesse con immagini ad alta risoluzione, potrebbe essere necessario aumentare la memoria video allocata sulla scheda grafica.
Controlla la quantità di VRAM sulla tua scheda grafica.
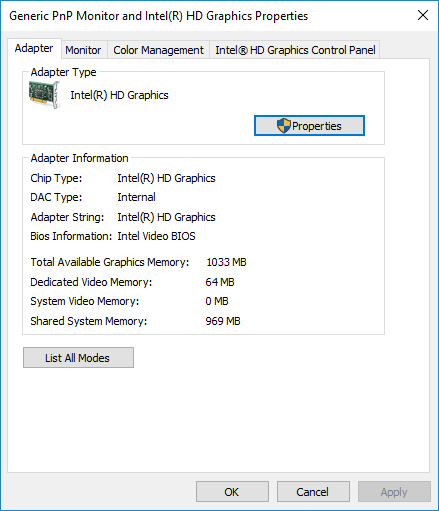
Prima di provare qualsiasi metodo di ingrandimento VRAM, la prima cosa che devi fare è controllare la quantità di memoria video dedicata sulla tua scheda grafica in Windows 10.
- Vai al menu "Start" e fai clic su "Impostazioni". Vai su "Sistema" e fai clic su "Mostra" nel pannello di sinistra "Impostazioni di sistema".
- Scorri fino al menu "Visualizza" e seleziona "Mostra proprietà adattatore" nella parte inferiore della finestra.
- In una nuova finestra pop-up, vedrai il tipo di adattatore che stai utilizzando nel tuo sistema e altre informazioni grafiche nella scheda Adattatori. Nella sezione "Informazioni sull'adattatore", controlla la quantità totale di spazio allocato alla memoria video dedicata.
Come aumentare la VRAM?
Condividerò con voi cinque metodi di espansione VRAM per schede grafiche integrate Intel, NVIDIA e AMD schede grafiche dedicate.
I primi due metodi implicano l'allocazione della memoria senza utilizzare il BIOS. Ciò porta all'espansione della VRAM perché la memoria inutilizzata viene ora utilizzata dalla scheda grafica.
Il secondo metodo è un po 'più complicato perché aumenti la VRAM allocando la memoria per il BIOS. Aumenta anche la quantità di memoria video, ma può causare errori tecnici se eseguito in modo errato.
Gli ultimi due metodi includono spendere soldi e aumentare la quantità di memoria video acquistando RAM aggiuntiva e nuove schede grafiche.
Aumento della memoria video allocata tramite BIOS

Eseguire le seguenti operazioni per aumentare la memoria grafica allocata. Modificheremo l'allocazione della memoria tramite BIOS. Se stai usando un notebook, tieni presente che il tuo notebook potrebbe non avere un'impostazione che ti consenta di allocare la memoria da solo. Solo "alcuni" laptop hanno un privilegio. Per gli utenti di PC questa opzione è disponibile per la maggior parte. Per quegli utenti che non hanno questa opzione, puoi seguire la guida qui sotto per imparare come migliorare le prestazioni dei tuoi giochi senza sacrificare la memoria virtuale.
Aggiornamento di aprile 2024:
Ora puoi prevenire i problemi del PC utilizzando questo strumento, ad esempio proteggendoti dalla perdita di file e dal malware. Inoltre è un ottimo modo per ottimizzare il computer per le massime prestazioni. Il programma corregge facilmente gli errori comuni che potrebbero verificarsi sui sistemi Windows, senza bisogno di ore di risoluzione dei problemi quando hai la soluzione perfetta a portata di mano:
- Passo 1: Scarica PC Repair & Optimizer Tool (Windows 10, 8, 7, XP, Vista - Certificato Microsoft Gold).
- Passaggio 2: fare clic su "Avvio scansione"Per trovare problemi di registro di Windows che potrebbero causare problemi al PC.
- Passaggio 3: fare clic su "Ripara tutto"Per risolvere tutti i problemi.
- Per chiamare il BIOS, è necessario immettere, o <Del> non appena si avvia il computer.
- Quando accedi al tuo BIOS, dovresti cercare un'opzione come la configurazione della memoria condivisa Intel HD Graphics. Questo può essere trovato nella scheda "Avanzate" o "Configurazione chipset".
- Non possiamo dirti esattamente dove, perché ci sono molte schede madri diverse e tutte le interfacce del menu del BIOS sono diverse.
- Modificare le impostazioni, premere il pulsante di salvataggio (nella maggior parte dei casi) e uscire dal programma.
Aumenta la quantità di memoria video dedicata con l'editor del registro (GPU integrate Intel).
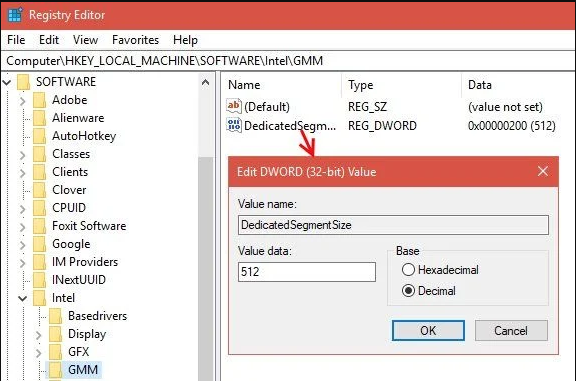
Di solito, il sistema regola automaticamente il volume VRAM di cui l'applicazione ha bisogno in un dato momento. In alcuni casi puoi simulare il guadagno VRAM con l'Editor del Registro di sistema quando ti serve solo un po 'di più per eseguire un'applicazione o un gioco.
Per effettuare questa operazione, attenersi alla seguente procedura:
- Premi il tasto Windows + R per aprire Esegui e digita regedit. Premere Invio.
- Trasferito a
- Software Intel HKEY_LOCAL_MACHINES
- Sul pannello laterale, fare clic con il pulsante destro del mouse sulla cartella Intel e selezionare "Crea"> "Chiave". Chiamalo GMM.
- Una nuova cartella GMM dovrebbe apparire nel pannello laterale sotto Intel. Dopo aver selezionato la cartella GMM, fai clic con il pulsante destro del mouse sull'area vuota a destra e crea una nuova> Dword (32 bit). Chiamalo DedicatedSegmentSize.
- Ora fai doppio clic su "DedicatedSegmentSize", seleziona l'opzione "Numero decimale" nella sezione "Base" e inserisci il numero da 0 a 512 nel campo "Valore". Questa è la quantità di memoria che puoi allocare in megabyte. Questo dovrebbe apparire nelle proprietà dell'adattatore.
- Salva il tuo computer e riavvia.
Suggerimento esperto: Questo strumento di riparazione esegue la scansione dei repository e sostituisce i file corrotti o mancanti se nessuno di questi metodi ha funzionato. Funziona bene nella maggior parte dei casi in cui il problema è dovuto alla corruzione del sistema. Questo strumento ottimizzerà anche il tuo sistema per massimizzare le prestazioni. Può essere scaricato da Cliccando qui

CCNA, Web Developer, PC Risoluzione dei problemi
Sono un appassionato di computer e un professionista IT praticante. Ho alle spalle anni di esperienza nella programmazione di computer, risoluzione dei problemi hardware e riparazione. Sono specializzato in sviluppo Web e progettazione di database. Ho anche una certificazione CCNA per la progettazione della rete e la risoluzione dei problemi.

