Aggiornato maggio 2024: smetti di ricevere messaggi di errore e rallenta il tuo sistema con il nostro strumento di ottimizzazione. Scaricalo ora su questo link
- Scarica e installa lo strumento di riparazione qui.
- Lascia che scansioni il tuo computer.
- Lo strumento sarà quindi ripara il tuo computer.
Hai passato ore a configurare Windows 10, ma non vuoi farlo di nuovo? Fortunatamente, spostando o copiando il tuo file profilo utente è facile.

La messa a punto del computer potrebbe richiedere del tempo. Quando hai finito, probabilmente non assomiglierà alla versione normale del sistema operativo che si avvia quando accendi il computer per la prima volta.
Di conseguenza, il passaggio a un nuovo computer o anche la creazione di account duplicati sullo stesso computer può essere un processo noioso. Nessuno vuole passare giornate intere a esaminare tutte le opzioni dell'app Impostazioni o trasferire un numero infinito di file e foto.
Fortunatamente, non ci vuole così tanto tempo. Migra il tuo Profilo utente di Windows 10. In questo articolo, ti presenterò alcuni approcci diversi che puoi provare.
Un profilo utente è un record di dati utente che definisce il suo ambiente di lavoro. Vengono memorizzate varie impostazioni e informazioni sull'account utente, ad esempio. B. Impostazioni di visualizzazione, impostazioni dell'applicazione, connessioni di rete, ecc. E. Poiché il profilo utente contiene tutti i documenti e le impostazioni importanti, è necessario eseguire una copia di backup.
- Per prima cosa, durante un aggiornamento di Windows 10, è possibile che la cartella venga sovrascritta in modo anomalo. Inoltre, alcuni problemi imprevisti, come il virus ransomware, potrebbero impedire l'accesso al profilo utente. Quindi, dovresti sempre eseguire il backup dei dati dei tuoi utenti.
- D'altra parte, se acquisti un nuovo computer o reinstalli Windows su una nuova unità disco rigido (HDD) o unità a stato solido (SSD). La configurazione del tuo nuovo computer Windows 10 come desideri potrebbe richiedere del tempo. Per evitare ciò, puoi eseguire il backup e ripristinare il tuo profilo utente di Windows 10.
Per semplificarti, in questa guida spiegheremo il metodo con cui puoi eseguire il backup dei profili utente in Windows 10, nonché il metodo per copiare i profili utente di Windows 10 su un altro computer / utente.
Aggiornamento maggio 2024:
Ora puoi prevenire i problemi del PC utilizzando questo strumento, ad esempio proteggendoti dalla perdita di file e dal malware. Inoltre è un ottimo modo per ottimizzare il computer per le massime prestazioni. Il programma corregge facilmente gli errori comuni che potrebbero verificarsi sui sistemi Windows, senza bisogno di ore di risoluzione dei problemi quando hai la soluzione perfetta a portata di mano:
- Passo 1: Scarica PC Repair & Optimizer Tool (Windows 10, 8, 7, XP, Vista - Certificato Microsoft Gold).
- Passaggio 2: fare clic su "Avvio scansione"Per trovare problemi di registro di Windows che potrebbero causare problemi al PC.
- Passaggio 3: fare clic su "Ripara tutto"Per risolvere tutti i problemi.
Usa un account Microsoft e trasferisci i file
Se utilizzi Windows 8.1 o Windows 10, il profilo utente del tuo account Microsoft viene trasferito automaticamente quando effettui l'accesso. Se attualmente utilizzi un account locale invece di un account Microsoft, puoi convertirlo in un account Microsoft. Alcune funzionalità, come OneDrive e la crittografia del dispositivo, non funzioneranno senza OneDrive.
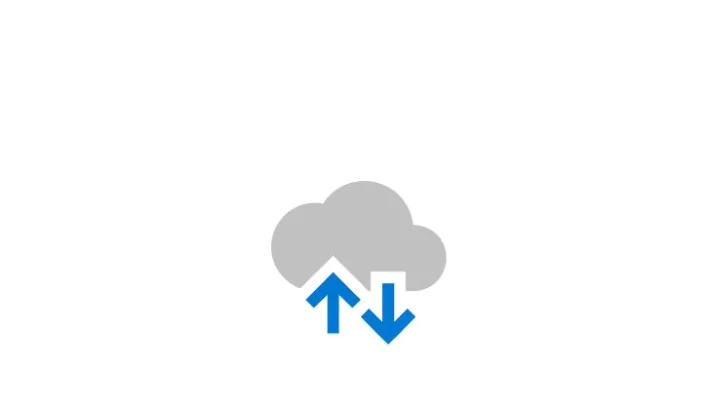
Non tutto passa. Dovrai comunque trasferire manualmente i file importanti e reinstallare i programmi utilizzando un disco rigido esterno. Consideralo un modo rapido per prendere le impostazioni di Windows ed eseguire una sincronizzazione cloud.
Il processo di conversione è semplice, soprattutto se hai già un account Microsoft. Se non lo fai, dovrai crearne uno. È necessario eseguire questo processo sul PC con l'account che si desidera trasferire.
Fare clic sul pulsante "Start", quindi fare clic sull'icona a forma di ingranaggio. Quindi seleziona "Account", quindi accedi con il tuo account Microsoft. Quindi seguire le istruzioni della procedura guidata di configurazione.
Quindi sposteremo i dati manualmente utilizzando lo strumento cronologia file di Windows 10, dopo aver collegato il disco rigido, vai su Impostazioni> Aggiornamento e sicurezza> Backup. Seleziona Aggiungi unità, quindi seleziona il tuo disco rigido esterno.
Windows creerà automaticamente un backup. Per impostazione predefinita, il backup include le cartelle Desktop, Documenti, Download, Musica, Immagini e Video. Se desideri cartelle aggiuntive, fai clic sul testo Altre opzioni e seleziona le cartelle che desideri aggiungere.
Porta il tuo dispositivo esterno al tuo nuovo computer e collegalo. Torna a Impostazioni> Aggiornamento e sicurezza> Backup e imposta di nuovo la cronologia dei file dall'unità esterna. Fare clic su opzioni avanzate, scorrere verso il basso (oltre l'elenco delle cartelle) e fare clic su "Ripristina file dal backup più recente".
Passa al backup più recente, seleziona le cartelle che desideri ripristinare e fai clic sul pulsante verde.
Per porre fine a questo, dovrai reinstallare tutti i programmi.
Suggerimento esperto: Questo strumento di riparazione esegue la scansione dei repository e sostituisce i file corrotti o mancanti se nessuno di questi metodi ha funzionato. Funziona bene nella maggior parte dei casi in cui il problema è dovuto alla corruzione del sistema. Questo strumento ottimizzerà anche il tuo sistema per massimizzare le prestazioni. Può essere scaricato da Cliccando qui

CCNA, Web Developer, PC Risoluzione dei problemi
Sono un appassionato di computer e un professionista IT praticante. Ho alle spalle anni di esperienza nella programmazione di computer, risoluzione dei problemi hardware e riparazione. Sono specializzato in sviluppo Web e progettazione di database. Ho anche una certificazione CCNA per la progettazione della rete e la risoluzione dei problemi.

