Aggiornato 2024 di aprile: smetti di ricevere messaggi di errore e rallenta il tuo sistema con il nostro strumento di ottimizzazione. Scaricalo ora su questo link
- Scarica e installa lo strumento di riparazione qui.
- Lascia che scansioni il tuo computer.
- Lo strumento sarà quindi ripara il tuo computer.
Se usi Microsoft Word, probabilmente hai familiarità con i modelli, cioè documenti con impostazioni predefinite (es. Contenuto tipico, stile, formattazione, layout, immagini, loghi, ecc.) Che ti permettono di creare nuovi documenti senza dover ricominciare da capo ciascuno tempo.
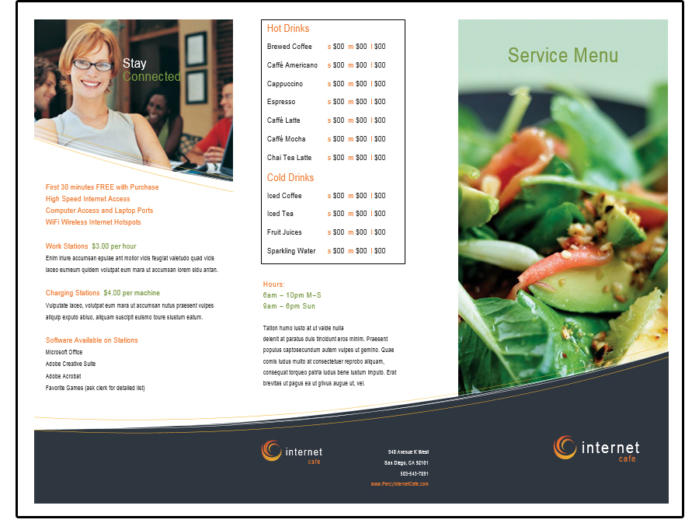
Sebbene Office offra molti modelli, Microsoft Word include un'opzione per salvare un documento in formato ".dotx" se hai bisogno di un modello su misura per le tue esigenze. È quindi possibile utilizzare ripetutamente il modello salvato per risparmiare tempo durante la creazione di nuovi documenti. Ciò è utile anche se si desidera semplificare e standardizzare il processo di creazione di determinati documenti (come contratti modello, proposte, curriculum, brochure, presentazioni, ecc.).
In questa guida di Windows 10, ti guideremo attraverso i passaggi per creare un modello di documento Word personalizzato utilizzando praticamente tutte le versioni supportate di Office.
Come creare il tuo modello personalizzato in Word
Un modo per creare un modello è aprire prima un documento con molti o tutti gli stili che conosci e ti piacciono. Quando salvi quel documento come modello, passi gli stili dal documento al modello e ti risparmi la fatica di creare stili per il modello dopo averlo creato.
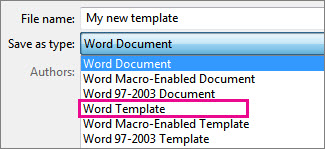
Segui questi passaggi per creare un modello da solo:
- Crea un nuovo documento o apri un documento con stili che puoi riutilizzare.
- Nella scheda File selezionare Salva con nome.
- Si apre la finestra "Salva con nome".
- Fare clic su questo PC.
- Fare clic sul pulsante "Sfoglia".
- Viene visualizzata la finestra di dialogo Salva con nome.
- Apri il menu "Salva con nome" e seleziona "Modello Word".
- La finestra di dialogo Salva con nome si apre nella cartella in cui sono archiviati i modelli sul computer.
- Digita un nome per il tuo modello.
- Fai clic sul pulsante Salva.
- Crea, modifica ed elimina i modelli secondo necessità.
Aggiornamento di aprile 2024:
Ora puoi prevenire i problemi del PC utilizzando questo strumento, ad esempio proteggendoti dalla perdita di file e dal malware. Inoltre è un ottimo modo per ottimizzare il computer per le massime prestazioni. Il programma corregge facilmente gli errori comuni che potrebbero verificarsi sui sistemi Windows, senza bisogno di ore di risoluzione dei problemi quando hai la soluzione perfetta a portata di mano:
- Passo 1: Scarica PC Repair & Optimizer Tool (Windows 10, 8, 7, XP, Vista - Certificato Microsoft Gold).
- Passaggio 2: fare clic su "Avvio scansione"Per trovare problemi di registro di Windows che potrebbero causare problemi al PC.
- Passaggio 3: fare clic su "Ripara tutto"Per risolvere tutti i problemi.
Usa il tuo modello per creare un nuovo documento.
Per avviare un nuovo file basato sul modello, fare clic su File> Nuovo> Personalizzato e fare clic sul modello.

Per modificare un modello di Microsoft Word
Puoi cambiare i colori, il carattere, le foto, il logo e tutto il resto su questo modello. Se non hai selezionato la brochure dell'Internet Café, fallo ora. Prima di apportare modifiche, salva questo modello con un nuovo nome di file.
- Se segui le normali procedure per salvare i documenti (e puoi farlo qui), seleziona File> Salva con nome> Computer> Sfoglia. Quindi, vai alla cartella appropriata e assegna un nuovo nome al modello.
- Ricorda che una volta che fai clic sulla freccia in giù accanto al tipo "Salva con nome" nel campo di input e seleziona il modello di Word (* .dotx) dall'elenco (e ovviamente cambia il nome nel campo di input "Nome file") Microsoft inserisce automaticamente il file nella propria cartella dei modelli.
- Una volta salvato come modello, chiudi il file.
- Ora aprilo di nuovo. Notare che non si trova nella cartella specificata. Niente panico. Passa a C: \ Users \ Owners \ Documents \ Custom Office templates e i tuoi modelli personalizzati sono lì. Seleziona il modello che hai appena salvato dall'elenco e aprilo.
- Modifica le sezioni del nuovo modello che apparirà su ogni brochure, come il logo o le informazioni di contatto. Quindi salvalo di nuovo come modello premendo Ctrl + S. Verrà salvato nello stesso posto.
- Quindi inserisci tutte le altre informazioni e salvalo, questa volta come documento in modo da poterlo stampare o condividerlo con altri.
Quando sei pronto per creare una nuova brochure, apri semplicemente il modello, inserisci le nuove informazioni e salva la brochure finita come documento.
Suggerimento esperto: Questo strumento di riparazione esegue la scansione dei repository e sostituisce i file corrotti o mancanti se nessuno di questi metodi ha funzionato. Funziona bene nella maggior parte dei casi in cui il problema è dovuto alla corruzione del sistema. Questo strumento ottimizzerà anche il tuo sistema per massimizzare le prestazioni. Può essere scaricato da Cliccando qui

CCNA, Web Developer, PC Risoluzione dei problemi
Sono un appassionato di computer e un professionista IT praticante. Ho alle spalle anni di esperienza nella programmazione di computer, risoluzione dei problemi hardware e riparazione. Sono specializzato in sviluppo Web e progettazione di database. Ho anche una certificazione CCNA per la progettazione della rete e la risoluzione dei problemi.

