Aggiornato maggio 2024: smetti di ricevere messaggi di errore e rallenta il tuo sistema con il nostro strumento di ottimizzazione. Scaricalo ora su questo link
- Scarica e installa lo strumento di riparazione qui.
- Lascia che scansioni il tuo computer.
- Lo strumento sarà quindi ripara il tuo computer.
Questo problema si verifica quando gli utenti tentano di accedere al pannello di controllo di NVIDIA ma non riescono a visualizzare aree diverse dalla voce Gestisci impostazioni 3D. Questo è fatto specialmente per gli utenti di laptop, che spesso possono incolpare la scheda video integrata per questo problema.
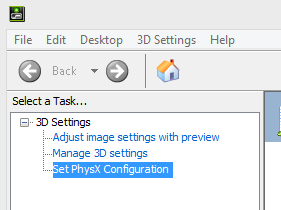
Ciò accade quando la scheda video integrata gestisce alcuni aspetti delle impostazioni di visualizzazione del computer. A volte non è davvero un problema ed è più un difetto di progettazione. Tuttavia, a volte potresti voler modificare alcune impostazioni sulla tua scheda grafica NVIDIA, ma potresti non essere in grado di farlo a causa di questo problema. Segui i metodi che abbiamo preparato per risolvere questo problema.
Reinstallare i driver Nvidia
Prova a reinstallare il driver Nvidia per vedere se questo è il tuo caso.
È inoltre possibile utilizzare il rilevamento automatico tramite il pulsante GRAPHICS DRIVERS sul driver NVIDIA pagina di download per vedere se suggerisce lo stesso driver di quello che hai già scaricato. Ciò richiede l'installazione di Internet Explorer o Java per altri browser.
Imposta il tuo processore grafico predefinito
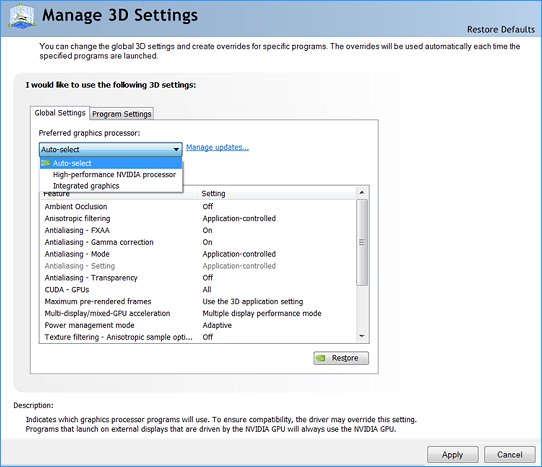
Impostazione del processore grafico preferito per tutti i programmi software. La tecnologia Optimus utilizza i profili software per abilitare l'uso di IGP, GPU o un parametro globale che consente a NVIDIA di controllare automaticamente il tipo di GPU. Per aggiungere o modificare un profilo del programma software, procedere come segue.
Aggiornamento maggio 2024:
Ora puoi prevenire i problemi del PC utilizzando questo strumento, ad esempio proteggendoti dalla perdita di file e dal malware. Inoltre è un ottimo modo per ottimizzare il computer per le massime prestazioni. Il programma corregge facilmente gli errori comuni che potrebbero verificarsi sui sistemi Windows, senza bisogno di ore di risoluzione dei problemi quando hai la soluzione perfetta a portata di mano:
- Passo 1: Scarica PC Repair & Optimizer Tool (Windows 10, 8, 7, XP, Vista - Certificato Microsoft Gold).
- Passaggio 2: fare clic su "Avvio scansione"Per trovare problemi di registro di Windows che potrebbero causare problemi al PC.
- Passaggio 3: fare clic su "Ripara tutto"Per risolvere tutti i problemi.
- Assicurarsi che il computer sia connesso a Internet.
- Fare clic con il tasto destro del mouse sullo sfondo del desktop di Windows (non sulla schermata principale) e selezionare Pannello di controllo NVIDIA.
- Nel menu a sinistra, seleziona Gestisci impostazioni 3D, seleziona la scheda Impostazioni globali, quindi seleziona il tuo processore grafico preferito.
- Dall'elenco, selezionare l'impostazione del processore grafico che si desidera utilizzare.
Disabilitazione della scheda grafica integrata in Gestione dispositivi

- Accendi il computer e accedi con un account utente amministrativo.
- Inserire il disco del driver fornito con la scheda video e seguire le istruzioni visualizzate per installare i driver. Una volta completato il processo, riavvia il computer per completare l'installazione.
- Premi Windows R per aprire lo strumento Esegui, digita devmgmt.msc nel campo, quindi fai clic su OK.
- Nella finestra Gestione dispositivi, fare doppio clic sulla categoria Schede video per visualizzarne il contenuto.
- Fare clic con il tasto destro sul dispositivo grafico chiamato Onboard o Integrated e selezionare Disable.
- Fare clic su "Sì" per confermare la disattivazione della scheda grafica di bordo. Chiudi Gestione dispositivi.
Suggerimento esperto: Questo strumento di riparazione esegue la scansione dei repository e sostituisce i file corrotti o mancanti se nessuno di questi metodi ha funzionato. Funziona bene nella maggior parte dei casi in cui il problema è dovuto alla corruzione del sistema. Questo strumento ottimizzerà anche il tuo sistema per massimizzare le prestazioni. Può essere scaricato da Cliccando qui

CCNA, Web Developer, PC Risoluzione dei problemi
Sono un appassionato di computer e un professionista IT praticante. Ho alle spalle anni di esperienza nella programmazione di computer, risoluzione dei problemi hardware e riparazione. Sono specializzato in sviluppo Web e progettazione di database. Ho anche una certificazione CCNA per la progettazione della rete e la risoluzione dei problemi.

