Aggiornato 2024 di aprile: smetti di ricevere messaggi di errore e rallenta il tuo sistema con il nostro strumento di ottimizzazione. Scaricalo ora su questo link
- Scarica e installa lo strumento di riparazione qui.
- Lascia che scansioni il tuo computer.
- Lo strumento sarà quindi ripara il tuo computer.
Samsung Data Migration è uno strumento popolare per clonare i sistemi operativi Windows e altri dati dal disco rigido esistente al nuovo Samsung SSD. Ma a volte sembra non funzionare correttamente.

Come riportato da molte persone, Samsung Data Migration a volte non riesce a clonare e segnala “errori di clonazione” con differenti codici o messaggi di errore. In questa pagina imparerai come risolvere il problema del fallimento del clone di Samsung Data Migration.
Prima di entrare nei dettagli della clonazione di un SSD Samsung su un SSD, vediamo che cos'è una migrazione dei dati Samsung. perché ne hai bisogno? Spiega il contesto con le parole più semplici. Pertanto, puoi trasferire tutti i dati da un dispositivo / unità a un altro. Questi dati possono includere file, cartelle, documenti, file system, partizioni, sistemi operativi, applicazioni, driver di sistema e aggiornamenti di sistema. La migrazione dei dati Samsung ti consente di spostare tutti i tuoi dati dalla posizione principale alla nuova unità (probabilmente un SSD). La migrazione dei dati Samsung consente di eseguire questo processo di trasferimento dei dati in tre fasi:
- Analisi Disk
- Impostazioni di clonazione
- Inizia la clonazione
Se il tuo dispositivo non può avviare questo processo di trasferimento dei dati, si è verificato questo errore; H. Errore durante la clonazione di Samsung SSD su SSD o errore durante il trasferimento dei dati clonati Samsung in background. Cosa causa questo errore? Ecco alcuni dei possibili motivi che potrebbero peggiorare le cose.
Aggiornamento di aprile 2024:
Ora puoi prevenire i problemi del PC utilizzando questo strumento, ad esempio proteggendoti dalla perdita di file e dal malware. Inoltre è un ottimo modo per ottimizzare il computer per le massime prestazioni. Il programma corregge facilmente gli errori comuni che potrebbero verificarsi sui sistemi Windows, senza bisogno di ore di risoluzione dei problemi quando hai la soluzione perfetta a portata di mano:
- Passo 1: Scarica PC Repair & Optimizer Tool (Windows 10, 8, 7, XP, Vista - Certificato Microsoft Gold).
- Passaggio 2: fare clic su "Avvio scansione"Per trovare problemi di registro di Windows che potrebbero causare problemi al PC.
- Passaggio 3: fare clic su "Ripara tutto"Per risolvere tutti i problemi.
Le informazioni o le impostazioni di avvio sono danneggiate o non vengono aggiornate contemporaneamente.
Il trasferimento dei dati Samsung funzionerà solo alle seguenti condizioni. Qualsiasi modifica o inaccessibilità dei dati può causare un errore di clonazione Samsung.
Cambia il connettore SATA sulla scheda madre

Ci sono quattro connettori SATA sulla scheda madre del mio computer. Due di loro sono porte eSATA e le altre due sono contrassegnate come SATA. Supponendo che ci fosse un problema con il mio cavo, la prima cosa che ho deciso di fare è stata cambiare la porta. Quindi l'ho collegato alla porta rossa o alla porta eSATA che vedi nell'immagine sopra. Quindi ho riavviato il computer, avviato lo strumento di migrazione dei dati software e ha funzionato.
Ciò che ancora mi infastidisce è che SATA viene utilizzata come porta per un dispositivo interno e eSATA viene utilizzata come porta per un dispositivo esterno. Presumo che questa sia una limitazione del software Samsung Data Migration e potrebbe essere necessario lo stesso tipo di porta o cercare solo la prima e la seconda unità. L'unità di destinazione dovrebbe probabilmente essere una connessione di unità interna secondaria.
Esegui lo strumento di controllo del disco

Check Disk è uno strumento integrato di Microsoft che può essere utilizzato per risolvere i problemi del disco rigido che Windows può risolvere. Digitare quanto segue e premere Invio per avviare Check Disk sull'unità di sistema (C) dalla riga di comando.
chkdsk/fC:
Riavvia il computer se necessario. Il comando chkdsk può riparare i settori danneggiati se possono essere corretti.
Deframmenta il disco rigido
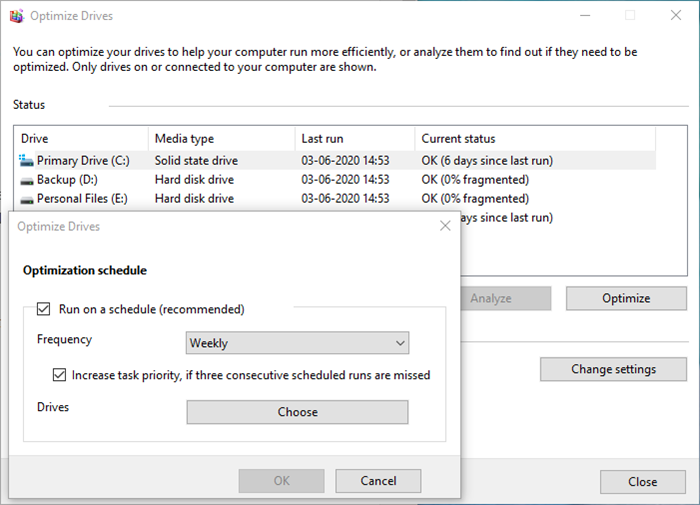
- Apri l'utilità di ricerca con la combinazione di tasti Windows + S.
- Immettere la deframmentazione dell'unità nel campo di ricerca.
- Fare clic su "Deframmenta e ottimizza i dischi" per aprire la finestra mostrata nello screenshot sottostante.
- Seleziona un disco e fai clic su "Ottimizza". Quindi attendere fino al deframmentazione del disco è completo.
Disabilita l'archiviazione automatica delle pagine

- Premi il tasto Windows + la combinazione di tasti E.
- Quindi fare clic con il pulsante destro del mouse su "Questo computer" a sinistra in Esplora risorse e selezionare "Proprietà".
- Fare clic su Impostazioni di sistema avanzate per aprire una finestra nello screenshot qui sotto.
- Nell'area "Prestazioni", fare clic sul pulsante "Impostazioni".
- Quindi fare clic sulla scheda "Avanzate" nella finestra "Opzioni prestazioni".
- Fare clic sul pulsante "Modifica".
- Deseleziona la casella di controllo "Gestisci automaticamente le dimensioni del file di scambio per tutte le unità".
- Infine, seleziona l'opzione Nessun vassoio paging.
- Fare clic su OK nella finestra.
- Selezionare l'opzione "Applica" e fare clic su "OK" per uscire.
Suggerimento esperto: Questo strumento di riparazione esegue la scansione dei repository e sostituisce i file corrotti o mancanti se nessuno di questi metodi ha funzionato. Funziona bene nella maggior parte dei casi in cui il problema è dovuto alla corruzione del sistema. Questo strumento ottimizzerà anche il tuo sistema per massimizzare le prestazioni. Può essere scaricato da Cliccando qui

CCNA, Web Developer, PC Risoluzione dei problemi
Sono un appassionato di computer e un professionista IT praticante. Ho alle spalle anni di esperienza nella programmazione di computer, risoluzione dei problemi hardware e riparazione. Sono specializzato in sviluppo Web e progettazione di database. Ho anche una certificazione CCNA per la progettazione della rete e la risoluzione dei problemi.

