Aggiornato 2024 di aprile: smetti di ricevere messaggi di errore e rallenta il tuo sistema con il nostro strumento di ottimizzazione. Scaricalo ora su questo link
- Scarica e installa lo strumento di riparazione qui.
- Lascia che scansioni il tuo computer.
- Lo strumento sarà quindi ripara il tuo computer.
Alcuni utenti Windows riscontrano un errore Dae 13001 ogni volta che provano a farlo utilizzare Pro Tools sul proprio computer. È stato confermato che questo problema si verifica in Windows 7, Windows 8.1 e Windows 10.
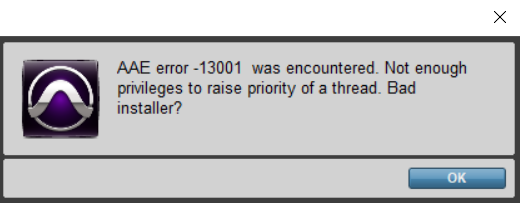
Dopo aver esaminato questo particolare problema, si scopre che il problema è effettivamente causato da un problema di autorizzazioni:
- Il file eseguibile principale potrebbe non disporre dei diritti di amministratore per utilizzare determinate dipendenze richieste per Pro Tools.
- Pro Tools installato non funzionava con i diritti di amministratore, quindi alcuni moduli dell'applicazione sono stati installati in modo errato.
Se viene visualizzato il codice di errore DAE 13001 all'apertura di Pro Tools, esistono diversi metodi confermati da altri per risolvere il problema.
Controlla i tuoi plug-in
Gli errori Dae Error 13001 possono essere causati da plug-in meno recenti nella cartella dei plug-in. Quindi non dimenticare di controllare i tuoi plug-in e assicurarti che siano tutti aggiornati. In precedenza abbiamo consigliato PluginUpdate per semplificare questo processo. Tuttavia, il supporto è stato interrotto e il database supportato non è più attivo. Pertanto, le funzionalità principali sono state rimosse, quindi l'ultima versione verrà controllata una ad una sul sito Web di ogni sviluppatore.
Inizia con i diritti di amministratore
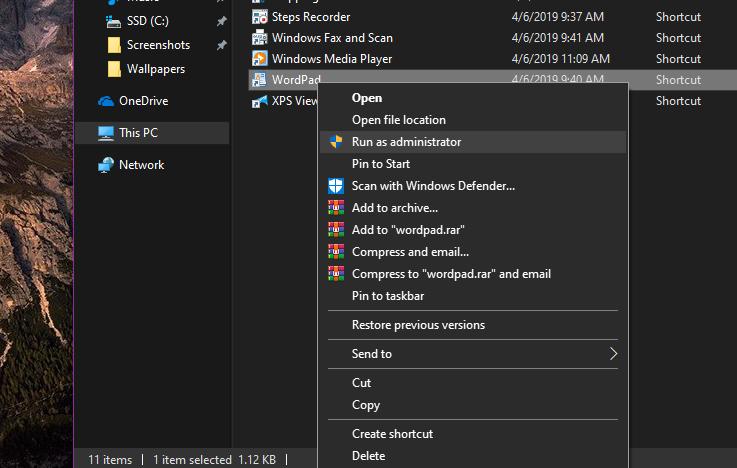
Se questo errore si verifica immediatamente dopo aver fatto doppio clic sul pannello di avvio, tieni presente che potrebbe esserci un problema con le autorizzazioni.
Probabilmente, PRO Tools non dispone dei diritti di amministratore per visualizzare tutte le sue dipendenze. Questo problema è per lo più limitato a Windows 7 e Windows 8.1 perché Windows 10 è molto meglio con le autorizzazioni.
Se ritieni che questo scenario sia applicabile, dovresti iniziare la risoluzione dei problemi assicurandoti che l'eseguibile principale di Pro Tools sia in esecuzione con le autorizzazioni amministrative.
Reinstallare ed eseguire il Digidrive
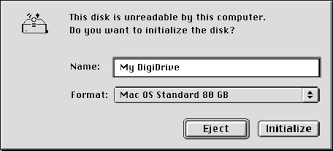
Se i metodi sopra descritti continuano a non essere d'aiuto, è necessario reinstallare il Digidriver e assicurarsi che funzioni. Vai su "Risorse del computer", quindi sul disco C (C :).
Quindi vai su "Programmi". Quando si scopre che i file sono nascosti, fare clic per visualizzare i file.
Quindi passare alla cartella Digidesign, quindi alla cartella Drivers. Il percorso completo dovrebbe essere simile a questo: "Questo computer> C:> Programmi> Digidesign> Driver.
Aggiornamento di aprile 2024:
Ora puoi prevenire i problemi del PC utilizzando questo strumento, ad esempio proteggendoti dalla perdita di file e dal malware. Inoltre è un ottimo modo per ottimizzare il computer per le massime prestazioni. Il programma corregge facilmente gli errori comuni che potrebbero verificarsi sui sistemi Windows, senza bisogno di ore di risoluzione dei problemi quando hai la soluzione perfetta a portata di mano:
- Passo 1: Scarica PC Repair & Optimizer Tool (Windows 10, 8, 7, XP, Vista - Certificato Microsoft Gold).
- Passaggio 2: fare clic su "Avvio scansione"Per trovare problemi di registro di Windows che potrebbero causare problemi al PC.
- Passaggio 3: fare clic su "Ripara tutto"Per risolvere tutti i problemi.
Quando sei nel posto giusto, trova il logo Digidriver (d bianca in minuscolo su uno sfondo ovale blu) e fai doppio clic su di esso.
Fare clic su "Installa". Fai clic su "Installa per sempre" se vengono visualizzati campi aggiuntivi. Questo passaggio garantisce che il computer possa rilevare ed eseguire i driver di dispositivo necessari per trovare e utilizzare l'hardware collegato al PC.
Scansione manuale dei driver di dispositivo

Digidriver potrebbe non aggiornare i driver di dispositivo per l'apparecchiatura oppure Pro Tools non riesce ancora a trovare l'interfaccia hardware. In questo caso dovrai installare manualmente i driver da solo.
- Vai a Gestione dispositivi. Per fare ciò, fai clic con il pulsante destro del mouse sul registro di Windows e seleziona Gestione dispositivi. Qui fai clic sul segno più (+) accanto a "Controller audio e video e giochi" per visualizzare il contenuto di questa categoria.
- Per "Mbox 2" dovresti vedere il driver audio Digidesign Mbox 2 e il driver Midi Digidesign Mbox 2. Se uno di essi mostra un "!" giallo o "?" Cliccali con il tasto destro del mouse accanto ad essi e seleziona “Aggiorna driver”.
- Quando viene richiesto di accedere al Centro aggiornamenti di Windows per la ricerca e il download automatico dei driver, fare clic su No, non ora. Quindi fare clic su "Avanti". Nella finestra successiva che appare, seleziona "Installa dall'elenco o da una posizione specifica" e fai clic su "Avanti".
- Nella finestra successiva, seleziona "Non cercare". Selezionerò il driver da installare e farò clic su "Avanti".
- Verrà visualizzato l'elenco dei driver. Selezionare il driver appropriato e fare clic su "Avanti".
- Apparirà la finestra con la descrizione del driver da installare e dell'apparecchiatura in uso. Fare clic su "Continua comunque".
- Infine, nella finestra successiva fare clic su "Fine".
Suggerimento esperto: Questo strumento di riparazione esegue la scansione dei repository e sostituisce i file corrotti o mancanti se nessuno di questi metodi ha funzionato. Funziona bene nella maggior parte dei casi in cui il problema è dovuto alla corruzione del sistema. Questo strumento ottimizzerà anche il tuo sistema per massimizzare le prestazioni. Può essere scaricato da Cliccando qui

CCNA, Web Developer, PC Risoluzione dei problemi
Sono un appassionato di computer e un professionista IT praticante. Ho alle spalle anni di esperienza nella programmazione di computer, risoluzione dei problemi hardware e riparazione. Sono specializzato in sviluppo Web e progettazione di database. Ho anche una certificazione CCNA per la progettazione della rete e la risoluzione dei problemi.

