Aggiornato 2024 di aprile: smetti di ricevere messaggi di errore e rallenta il tuo sistema con il nostro strumento di ottimizzazione. Scaricalo ora su questo link
- Scarica e installa lo strumento di riparazione qui.
- Lascia che scansioni il tuo computer.
- Lo strumento sarà quindi ripara il tuo computer.
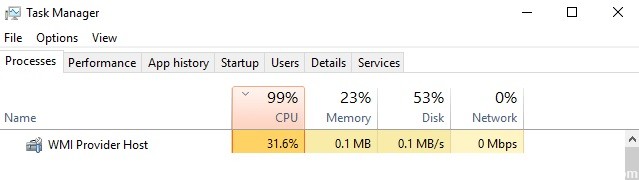
Diversi processi possono occupare risorse sul tuo computer. Uno di questi processi è l'host del provider WMI (WMIPrvSE.exe). Questo articolo illustra il servizio Strumentazione gestione Windows, cosa fa e perché causa un elevato utilizzo della CPU nel computer.
Quali sono le cause dell'elevato carico della CPU per l'host del provider WMI (WmiPrvSE.exe)?

Il carico elevato della CPU dell'host provider WMI si verifica in genere quando un'altra applicazione richiede informazioni o dati tramite WMI. Tuttavia, l'host del provider WMI non dovrebbe avere un carico elevato della CPU per un lungo periodo. Se il carico della CPU host del provider WMI persiste in Windows 10, è un segno che c'è qualcosa che non va nel tuo computer.
Come risolvere il carico elevato della CPU host del provider WMI (WmiPrvSE.exe)?
Aggiornamento di aprile 2024:
Ora puoi prevenire i problemi del PC utilizzando questo strumento, ad esempio proteggendoti dalla perdita di file e dal malware. Inoltre è un ottimo modo per ottimizzare il computer per le massime prestazioni. Il programma corregge facilmente gli errori comuni che potrebbero verificarsi sui sistemi Windows, senza bisogno di ore di risoluzione dei problemi quando hai la soluzione perfetta a portata di mano:
- Passo 1: Scarica PC Repair & Optimizer Tool (Windows 10, 8, 7, XP, Vista - Certificato Microsoft Gold).
- Passaggio 2: fare clic su "Avvio scansione"Per trovare problemi di registro di Windows che potrebbero causare problemi al PC.
- Passaggio 3: fare clic su "Ripara tutto"Per risolvere tutti i problemi.
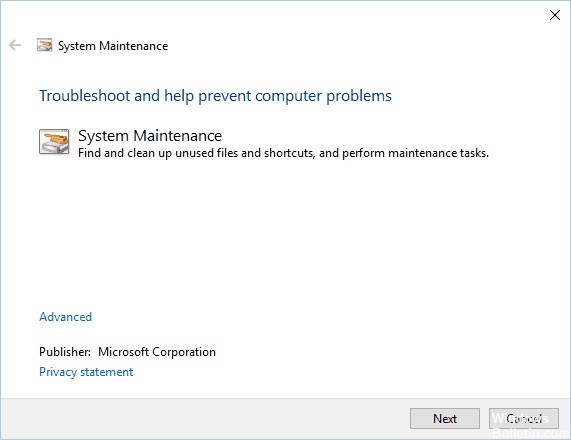
Avvia lo strumento di risoluzione dei problemi di manutenzione del sistema
- Premi Windows + R per aprire la finestra di dialogo Esegui.
- Digitare msdt.exe -id MaintenanceDiagnostic e premere Invio o fare clic su OK.
- Viene visualizzata la finestra Manutenzione del sistema.
- Fare clic su Avanti e seguire le istruzioni sullo schermo.
Disabilitare il servizio HP Software Framework
- Premi Windows + R e digita services.MSC.
- Premi Invio o premi OK.
- Verrà visualizzato un elenco di tutti i servizi disponibili.
- Trova il servizio HP Software Framework e fai doppio clic per aprire le sue proprietà.
- Quando si apre la finestra delle proprietà, impostare Tipo di avvio su Disabilitato e fare clic su Interrompi per interrompere il servizio.
- Infine, fai clic su Applica e OK per salvare le modifiche.
Esecuzione di scansioni SFC e DISM
- Apri un prompt dei comandi come amministratore.
- Digita sfc /scannow e premi Invio per eseguire il comando.
- La scansione sfc verrà ora avviata. Non interrompere il processo e attendere che venga completato.
- Una volta completata la scansione, controlla se il problema è stato risolto.
Se il problema persiste, potrebbe essere necessario eseguire una scansione DISM. Per fare ciò, segui questi passaggi:
- Esegui la riga di comando come amministratore.
- Digita DISM /Online /Cleanup-Image /RestoreHealth ed esegui il comando.
- Attendi il completamento del comando e non interromperlo.
Esecuzione di un avvio pulito
- Premi i tasti Windows + R e digita MSConfig. Premere OK o il tasto Invio.
- Quando si apre la finestra Configurazione di sistema, vai alla scheda Servizi e attiva l'opzione Nascondi tutti i servizi Microsoft.
- Quindi fare clic sul pulsante Disabilita tutto.
- Fare clic sulla scheda Esecuzione automatica, quindi su Apri Task Manager.
- Verrà visualizzato un elenco di tutte le applicazioni in esecuzione.
- Disabilita la prima applicazione nell'elenco facendo clic con il pulsante destro del mouse e scegliendo Disabilita dal menu.
- Ripetere questo passaggio per tutte le applicazioni disponibili.
- Quando tutte le applicazioni sono disabilitate, chiudi Task Manager e torna alla finestra Configurazione di sistema.
- Fare clic su Applica e OK per salvare le modifiche.
- Riavvia il computer.
Suggerimento esperto: Questo strumento di riparazione esegue la scansione dei repository e sostituisce i file corrotti o mancanti se nessuno di questi metodi ha funzionato. Funziona bene nella maggior parte dei casi in cui il problema è dovuto alla corruzione del sistema. Questo strumento ottimizzerà anche il tuo sistema per massimizzare le prestazioni. Può essere scaricato da Cliccando qui
Domande frequenti
Come sbarazzarsi dell'host del provider WMI?
Nella finestra Proprietà di Strumentazione gestione Windows, fare clic sul pulsante "Stop". Se viene visualizzata la finestra "Sospendi altri servizi", fai clic su "Sì". Fare clic su "OK" per chiudere la finestra "Proprietà Strumentazione gestione Windows". Chiudi la finestra Servizi.
Posso interrompere l'host del provider WMI?
L'host del provider WMI è un servizio di sistema e pertanto non può essere interrotto o disabilitato in modo permanente.
È necessario avviare l'host del provider WMI?
WMI Provider Host (WmiPrvSE.exe) è l'acronimo di Windows Management Instrumentation Provider Service. Questo è un servizio importante senza il quale le applicazioni non possono essere eseguite. Se questo processo si interrompe, molte delle funzioni del computer diventano inutili. Inoltre, potresti anche non ricevere alcun messaggio di errore.


