Aggiornato 2024 di aprile: smetti di ricevere messaggi di errore e rallenta il tuo sistema con il nostro strumento di ottimizzazione. Scaricalo ora su questo link
- Scarica e installa lo strumento di riparazione qui.
- Lascia che scansioni il tuo computer.
- Lo strumento sarà quindi ripara il tuo computer.
Se la webcam interna del notebook ASUS non viene rilevata dopo l'aggiornamento o l'aggiornamento di Windows 10, la causa è molto probabilmente il driver della webcam. Per risolvere il problema, puoi reinstallare il driver della webcam o aggiornare il driver della webcam.
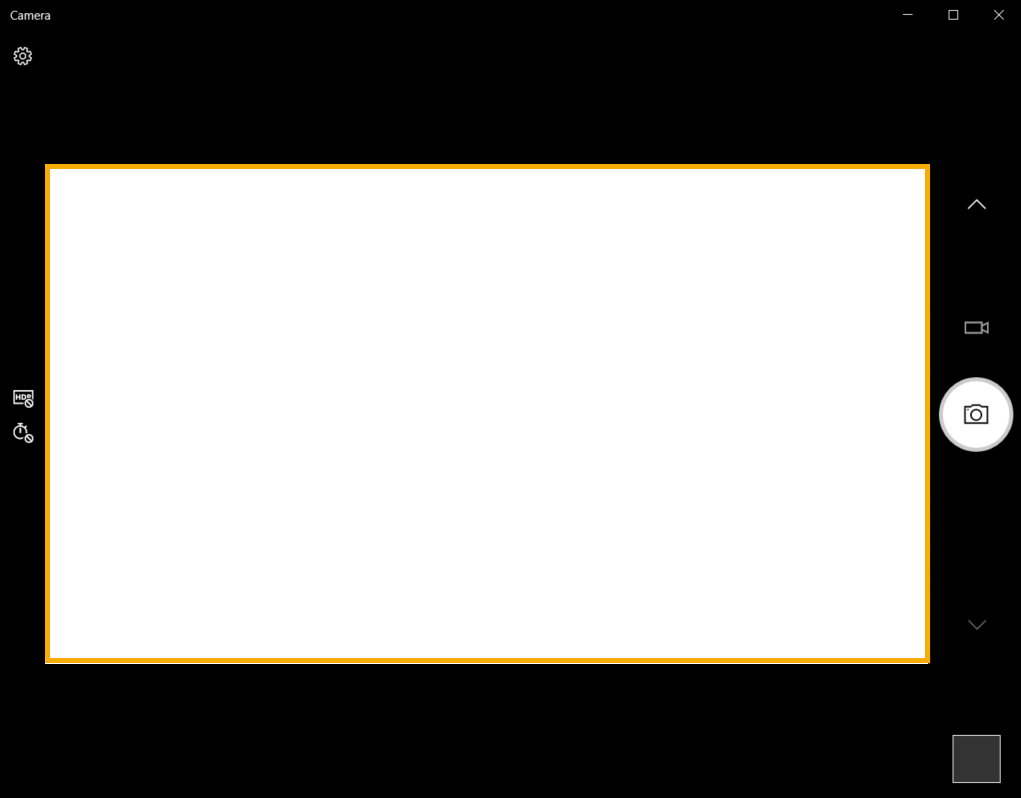
Di seguito abbiamo suggerito diversi metodi per risolvere il problema con la tua Asus Webcam. Puoi provare entrambi fino a quando non hai risolto il tuo ASUS USB 2.0 problema con la webcam.
Assicurati che la tua webcam sia accesa
Innanzitutto, assicurati che la tua fotocamera sia abilitata e possa essere utilizzata dalle applicazioni. Ecco cosa devi fare:
- Apri il menu Start e tocca la corsia Impostazioni.
- Dopo aver fatto clic su Privacy nella finestra Impostazioni.
- Passa al riquadro sinistro e seleziona la videocamera.
- Assicurati che l'impostazione "Consenti alle applicazioni di usare la mia fotocamera" sia abilitata.
- Trova l'elenco delle "applicazioni che possono utilizzare la tua fotocamera".
- Consenti a tutte le applicazioni di accedere alla tua fotocamera.
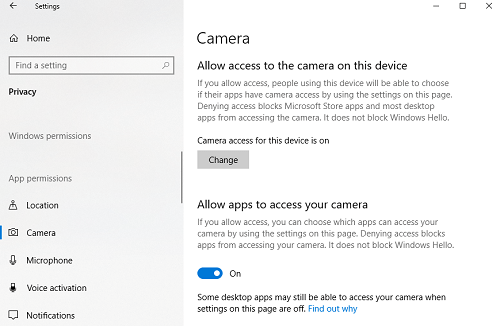
Ripristina la tua connessione webcam
Se il tuo laptop è caduto o ha subito uno shock meccanico, la webcam integrata potrebbe allentarsi. La spina potrebbe anche essere stata allentata o fissata in modo improprio l'ultima volta che è stato rimosso il laptop.
Basta sollevare la cornice dello schermo del laptop. A seconda del modello del laptop, potrebbe essere necessario rimuovere prima alcune viti attorno allo schermo. Scollega la webcam e poi ricollegala completamente prima di ricollegare la cornice. Ecco alcune istruzioni su come reinstallare la webcam integrata. Se non ti senti a tuo agio ad aprire il tuo computer, chiedi a un professionista di farlo per te.
Aggiornamento di aprile 2024:
Ora puoi prevenire i problemi del PC utilizzando questo strumento, ad esempio proteggendoti dalla perdita di file e dal malware. Inoltre è un ottimo modo per ottimizzare il computer per le massime prestazioni. Il programma corregge facilmente gli errori comuni che potrebbero verificarsi sui sistemi Windows, senza bisogno di ore di risoluzione dei problemi quando hai la soluzione perfetta a portata di mano:
- Passo 1: Scarica PC Repair & Optimizer Tool (Windows 10, 8, 7, XP, Vista - Certificato Microsoft Gold).
- Passaggio 2: fare clic su "Avvio scansione"Per trovare problemi di registro di Windows che potrebbero causare problemi al PC.
- Passaggio 3: fare clic su "Ripara tutto"Per risolvere tutti i problemi.
Modifica delle impostazioni di esposizione
Se viene visualizzata una schermata nera quando il software di registrazione video tenta di accedere alla webcam, le impostazioni dell'applicazione potrebbero non essere corrette. Permettici di ottimizzarli per risolvere i tuoi problemi video:
- Avvia il tuo software di acquisizione.
- Vai alla sezione Impostazioni video.
- Passare all'esposizione e impostarlo su automatico.
Aggiorna i driver della webcam Asus
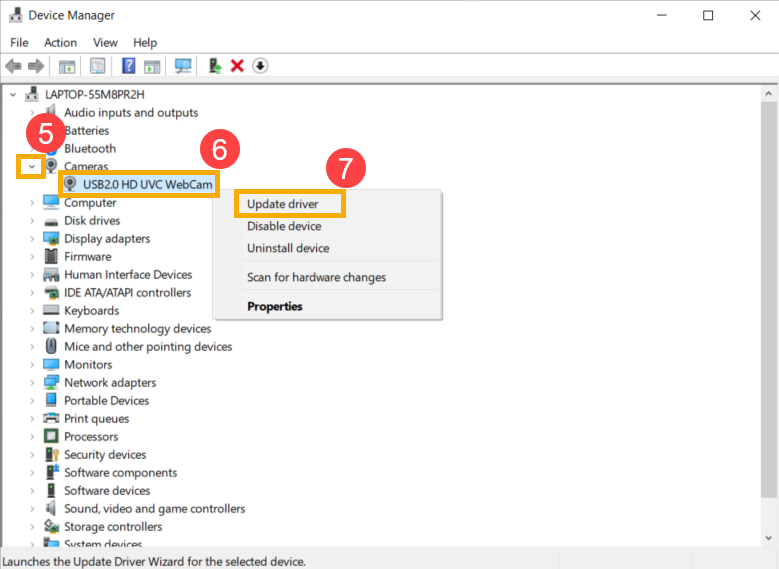
Se la webcam del tuo laptop non funziona correttamente, potresti dover aggiornare i driver. Ci sono due modi per aggirare questo problema. Puoi scaricare gli aggiornamenti manualmente o utilizzare software di terze parti. Scopri come aggiornare manualmente i driver su Windows 8 e 10:
- Vai al menu Start (pulsante Win).
- Inserisci Gestione dispositivi. Selezionalo nei risultati della ricerca.
- Trova la tua webcam (Fotocamera> USB2 ecc.) Nell'elenco dei dispositivi. Fai clic destro su di esso e seleziona Aggiorna driver.
- Quindi selezionare il controllo di aggiornamento automatico.
Ecco i passaggi per l'aggiornamento manuale per i laptop ASUS Windows 7
- Fare clic con il tasto destro sull'icona Questo PC e selezionare Gestisci.
- Quindi selezionare Gestione dispositivi e quindi Dispositivi di imaging.
- Seleziona la tua fotocamera e fai clic con il tasto destro del mouse.
- Seleziona Proprietà, Dettagli, Hardware, Versione PID. Salva queste informazioni PID. Ne avrai bisogno.
- Torna indietro e fai nuovamente clic con il pulsante destro del mouse sulla webcam. Premi Disinstalla e riavvia il dispositivo.
- Visita il sito di supporto ASUS ufficiale e cerca il driver della tua fotocamera con la versione PID sopra menzionata.
- Scarica l'aggiornamento e segui le istruzioni sullo schermo per la configurazione.
Conclusione
Con la webcam installata sullo schermo del tuo computer Asus, puoi registrare video e foto sul desktop. Puoi anche tenere videoconferenze con amici e familiari. Mentre la webcam è inerente al computer, Asus non include software per la gestione delle funzioni hardware. Windows include l'utilità Movie Maker, che dispone del software necessario per attivare la webcam in modo da poter registrare i contenuti direttamente sul disco rigido.
https://www.asus.com/zentalk/thread-263628-1-1.html
Suggerimento esperto: Questo strumento di riparazione esegue la scansione dei repository e sostituisce i file corrotti o mancanti se nessuno di questi metodi ha funzionato. Funziona bene nella maggior parte dei casi in cui il problema è dovuto alla corruzione del sistema. Questo strumento ottimizzerà anche il tuo sistema per massimizzare le prestazioni. Può essere scaricato da Cliccando qui

CCNA, Web Developer, PC Risoluzione dei problemi
Sono un appassionato di computer e un professionista IT praticante. Ho alle spalle anni di esperienza nella programmazione di computer, risoluzione dei problemi hardware e riparazione. Sono specializzato in sviluppo Web e progettazione di database. Ho anche una certificazione CCNA per la progettazione della rete e la risoluzione dei problemi.

