Aggiornato 2024 di aprile: smetti di ricevere messaggi di errore e rallenta il tuo sistema con il nostro strumento di ottimizzazione. Scaricalo ora su questo link
- Scarica e installa lo strumento di riparazione qui.
- Lascia che scansioni il tuo computer.
- Lo strumento sarà quindi ripara il tuo computer.
Quando si elimina un singolo file o cartella, la finestra di dialogo Conferma eliminazione visualizza le informazioni di base (metadati), come il nome del file o della cartella, la data di creazione, il tipo di file e la data di modifica, ma differisce a seconda del tipo di file.
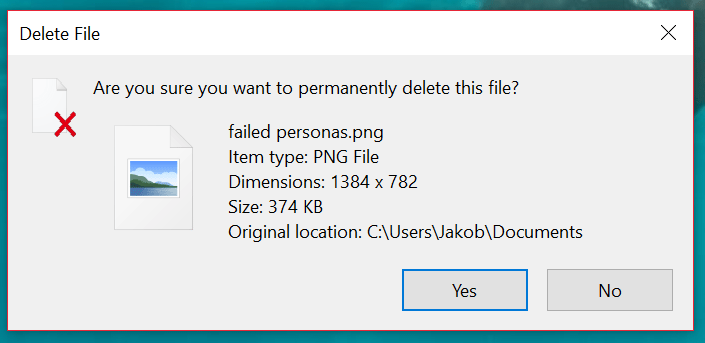
Accessorio: questo valore definisce una proprietà o metadati univoci nel sistema di proprietà di Windows che possono essere impostati per file / cartelle. È possibile configurare il valore prop: nella finestra di dialogo di conferma dell'eliminazione in modo che tutti i dati di file e cartelle necessari siano visualizzati sulla riga di comando. I dettagli che hai impostato per visualizzare sulla riga di comando verranno visualizzati solo se la proprietà oi metadati per file cancellato o la cartella è disponibile.
In questo tutorial imparerai come configurare la finestra di dialogo Conferma eliminazione per visualizzare tutti i dettagli di file e cartelle che desideri visualizzare sulla riga di comando per tutti gli utenti di Windows 10.
Mostra i dettagli completi nella finestra di dialogo di conferma dell'eliminazione del file in Windows 10
Per visualizzare i dettagli completi di una cartella nella finestra di dialogo Conferma eliminazione cartella in Windows 10:
Aggiornamento di aprile 2024:
Ora puoi prevenire i problemi del PC utilizzando questo strumento, ad esempio proteggendoti dalla perdita di file e dal malware. Inoltre è un ottimo modo per ottimizzare il computer per le massime prestazioni. Il programma corregge facilmente gli errori comuni che potrebbero verificarsi sui sistemi Windows, senza bisogno di ore di risoluzione dei problemi quando hai la soluzione perfetta a portata di mano:
- Passo 1: Scarica PC Repair & Optimizer Tool (Windows 10, 8, 7, XP, Vista - Certificato Microsoft Gold).
- Passaggio 2: fare clic su "Avvio scansione"Per trovare problemi di registro di Windows che potrebbero causare problemi al PC.
- Passaggio 3: fare clic su "Ripara tutto"Per risolvere tutti i problemi.
- Fare clic su Win + R per aprire la riga di comando Esegui.
- Digita regedit nella riga di comando Esegui e premi Invio.
- Nella finestra del prompt UAC, fare clic sul pulsante Sì.
- Vai a AllFilesystemObjects in HKEY_CLASSES_ROOT.
- Computer \ HKEY_CLASSES_ROOT \ AllFilesystemObjects
- Fare clic con il tasto destro su tutti gli oggetti nel file system.
- Seleziona Nuovo> Valore stringa.
- Chiamalo FileOperationPrompt.
- Fare doppio clic su FileOperationPrompt.
- Imposta i valori desiderati.
prop: System.PropGroup.FileSystem; System.ItemNameDisplay; System.ItemTypeText; System.ItemFolderPathDisplay; System.Size; System.DateCreated; System.DateModified; System.FileAttributes; System.OfflineAvailability; System.OfflineStatus; System.SharedWith; System. FileOwner; System.ComputerName
- Fare clic su OK per salvare le modifiche e chiudere l'editor del registro.

Conclusione
Quindi prova a eliminare il file. Se la casella di controllo "Elimina conferma" è selezionata, la modifica può essere trovata immediatamente.
Suggerimento esperto: Questo strumento di riparazione esegue la scansione dei repository e sostituisce i file corrotti o mancanti se nessuno di questi metodi ha funzionato. Funziona bene nella maggior parte dei casi in cui il problema è dovuto alla corruzione del sistema. Questo strumento ottimizzerà anche il tuo sistema per massimizzare le prestazioni. Può essere scaricato da Cliccando qui

CCNA, Web Developer, PC Risoluzione dei problemi
Sono un appassionato di computer e un professionista IT praticante. Ho alle spalle anni di esperienza nella programmazione di computer, risoluzione dei problemi hardware e riparazione. Sono specializzato in sviluppo Web e progettazione di database. Ho anche una certificazione CCNA per la progettazione della rete e la risoluzione dei problemi.

