Aggiornato 2024 di aprile: smetti di ricevere messaggi di errore e rallenta il tuo sistema con il nostro strumento di ottimizzazione. Scaricalo ora su questo link
- Scarica e installa lo strumento di riparazione qui.
- Lascia che scansioni il tuo computer.
- Lo strumento sarà quindi ripara il tuo computer.
L'errore 0x80070522 è un'identificazione che la tua attività sul computer potrebbe potenzialmente danneggiare il suo sistema. Questo codice avverte che l'utente sta tentando di accedere a file importanti sul sistema operativo che NON devono essere modificati o trasferiti in un'altra posizione. Allo stesso modo, se trovi questo messaggio, c'è una buona possibilità che ti fermerai immediatamente.
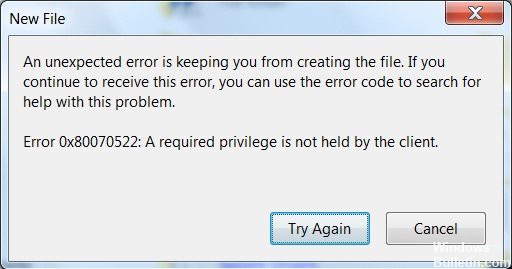
Questo messaggio di solito appare quando provi a copia o crea un file, ad esempio un file di testo, in una delle cartelle radice della partizione in cui è installato il sistema operativo. È possibile riscontrare l'errore 0x80070522: un privilegio richiesto non viene mantenuto dal messaggio client su Windows, quando si tenta di modificare il percorso o il file stesso nelle seguenti cartelle:
- Windows
- Program Files
- System32
Tuttavia, ci sono alcune situazioni in cui hai solo bisogno di avere questo particolare file in questa particolare cartella, ed è bello sapere che ci sono alcuni modi per risolvere il problema 0X80070522.
Disattiva la modalità di approvazione dell'amministratore
- Per prima cosa apri la finestra di dialogo Esegui. Premere i pulsanti Windows e R.
- Nella casella di controllo è necessario immettere msc e premere il tasto Invio. Quando viene visualizzata una finestra di conferma, fare clic su OK.
- Questo apre la politica di sicurezza locale. Ora è necessario navigare verso i criteri locali nel riquadro di sinistra e fare clic su Opzioni di sicurezza.
- Scorri verso il basso e trova Controllo account utente: esegui tutti gli amministratori in modalità Approvazione amministratore. Fare clic destro su di esso e selezionare Proprietà, quindi scegliere
- Infine, fare clic su Applica, quindi fare clic su OK per salvare le modifiche. Ora uscire dalla finestra Politica di sicurezza locale e riavviare il dispositivo.
Utilizzando l'editor del Registro di sistema per attivare la LUA
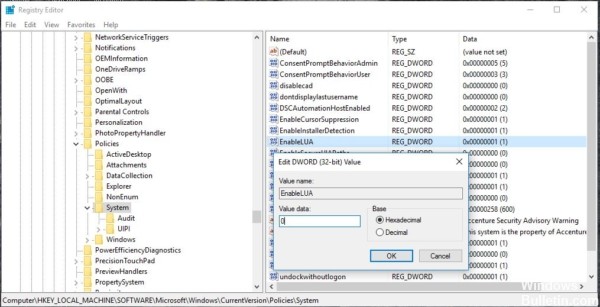
Prima di procedere con questo metodo, creare un punto di ripristino del sistema.
Aprire il comando Esegui premendo Windows + R e digitando regedit nel campo e premendo Invio.
Aggiornamento di aprile 2024:
Ora puoi prevenire i problemi del PC utilizzando questo strumento, ad esempio proteggendoti dalla perdita di file e dal malware. Inoltre è un ottimo modo per ottimizzare il computer per le massime prestazioni. Il programma corregge facilmente gli errori comuni che potrebbero verificarsi sui sistemi Windows, senza bisogno di ore di risoluzione dei problemi quando hai la soluzione perfetta a portata di mano:
- Passo 1: Scarica PC Repair & Optimizer Tool (Windows 10, 8, 7, XP, Vista - Certificato Microsoft Gold).
- Passaggio 2: fare clic su "Avvio scansione"Per trovare problemi di registro di Windows che potrebbero causare problemi al PC.
- Passaggio 3: fare clic su "Ripara tutto"Per risolvere tutti i problemi.
Segui il percorso qui sotto.
HKEY_LOCAL_MACHINE \ SOFTWARE \ Microsoft \ Windows \ CurrentVersion \ Policies \ System
Clicca sul sistema e troverai EnableLUA sulla destra. Ora fai clic con il tasto destro su EnableLUA e imposta il dword su 0.
Ora, applica e accetta. Riavvia il sistema una volta e verifica se è possibile modificare il file.
Utilizzare la politica di sicurezza locale per modificare i diritti di amministratore. Vai a Criteri locali> Opzioni di sicurezza. Individua il controllo dell'account utente: esegui tutti gli amministratori nell'opzione Modalità approvazione amministratore a destra.
Questo errore può verificarsi a causa di conflitti nell'account dell'amministratore.
Modifica delle politiche locali
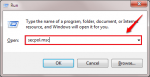
Si consiglia vivamente di creare un punto di ripristino del sistema prima di procedere con i passaggi successivi perché è una questione di diritti di modifica e accessibilità del computer. Puoi leggere il nostro articolo su Come creare un punto di ripristino in Windows 10 in una guida passo passo.
STEP 1
Premere contemporaneamente WIN + R per aprire la finestra di dialogo Esegui. Quando si apre, digita secpol.msc e premi Invio.
STEP 2
Si apre la finestra Politica di sicurezza locale. Quindi, è necessario estendere le politiche locali, quindi fare doppio clic sulla voce Opzioni di sicurezza di seguito. Nel riquadro destro, individuare e fare doppio clic sull'opzione denominata Controllo account utente: Esegui tutti gli amministratori in modalità Approvazione amministratore. Leggi il seguente screenshot se hai dei dubbi.
STEP 3
Viene visualizzata una finestra denominata Controllo account utente: Esegui tutti gli amministratori in modalità Approvazione amministratore. Nella scheda Impostazioni di sicurezza locali, selezionare il pulsante di opzione corrispondente all'opzione Off come mostrato, quindi fare clic sui pulsanti Applica e OK.
https://community.acer.com/en/discussion/549621/required-privilege-error-message-0x80070522-misery
Suggerimento esperto: Questo strumento di riparazione esegue la scansione dei repository e sostituisce i file corrotti o mancanti se nessuno di questi metodi ha funzionato. Funziona bene nella maggior parte dei casi in cui il problema è dovuto alla corruzione del sistema. Questo strumento ottimizzerà anche il tuo sistema per massimizzare le prestazioni. Può essere scaricato da Cliccando qui

CCNA, Web Developer, PC Risoluzione dei problemi
Sono un appassionato di computer e un professionista IT praticante. Ho alle spalle anni di esperienza nella programmazione di computer, risoluzione dei problemi hardware e riparazione. Sono specializzato in sviluppo Web e progettazione di database. Ho anche una certificazione CCNA per la progettazione della rete e la risoluzione dei problemi.

