Hai provato a collegare un dispositivo USB a un file Macchina virtuale VirtualBox (VM), ma non viene rilevato? In realtà è un problema molto comune che mi ha colpito quando ho iniziato a utilizzare VirtualBox. Il problema principale è che VirtualBox Plug'n'Play non funziona correttamente e Windows non riesce a trovare il driver giusto per il dispositivo USB. La soluzione è configurare il filtro corretto nelle impostazioni di VirtualBox.
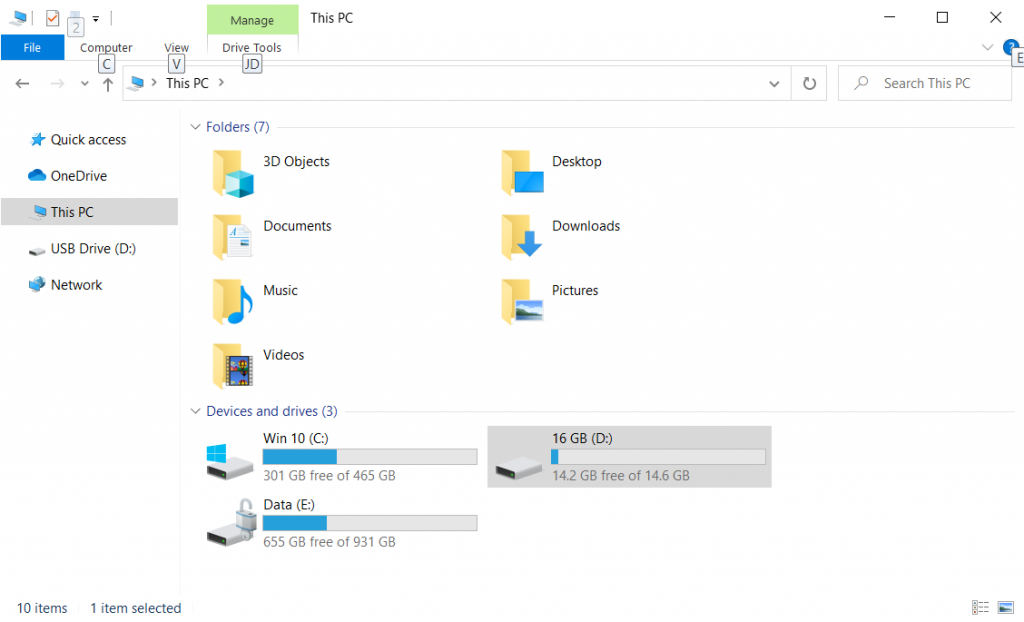
È importante capire come lavorare con i dischi rigidi virtuali e la memoria esterna all'interno di una macchina virtuale. Abbiamo già spiegato come creare dischi rigidi virtuali primari e secondari e assegnarli alla macchina virtuale. Se ti sei perso questi articoli, ti consigliamo vivamente di leggerli sul nostro sito web.
In questo articolo ti mostreremo come accedere a un'unità flash USB nella tua macchina virtuale. Per mostrarti come farlo, colleghiamo un'unità flash USB da 16 GB a una porta USB del nostro computer host e la carichiamo nella macchina virtuale. Il nome della chiavetta USB è 16, quindi iniziamo.
Installazione dell'ultima versione di VirtualBox
Prima di tutto, vogliamo assicurarci che il file ultima versione di VirtualBox è installato. Per fare ciò, elimina la versione corrente con il comando
Cancella la casella virtuale sudo apt
Aggiornamento di aprile 2024:
Ora puoi prevenire i problemi del PC utilizzando questo strumento, ad esempio proteggendoti dalla perdita di file e dal malware. Inoltre è un ottimo modo per ottimizzare il computer per le massime prestazioni. Il programma corregge facilmente gli errori comuni che potrebbero verificarsi sui sistemi Windows, senza bisogno di ore di risoluzione dei problemi quando hai la soluzione perfetta a portata di mano:
- Passo 1: Scarica PC Repair & Optimizer Tool (Windows 10, 8, 7, XP, Vista - Certificato Microsoft Gold).
- Passaggio 2: fare clic su "Avvio scansione"Per trovare problemi di registro di Windows che potrebbero causare problemi al PC.
- Passaggio 3: fare clic su "Ripara tutto"Per risolvere tutti i problemi.
Fatto ciò, usa il comando per aggiungere il deposito richiesto:
repository sudo add-apt "deb http://download.virtualbox.org/virtualbox/debian contrib".
Dove UBUNTU-RELEASE è la versione di Ubuntu che usi. Se non sei sicuro di quale versione di Ubuntu hai installato, digita lsb_release -a.
Quindi utilizzare il comando per caricare e installare:
wget -q http://download.virtualbox.org/virtualbox/debian/oracle_vbox.asc -O- | sudo apt-key aggiungi -
Ora possiamo installare l'ultima versione con i seguenti comandi:
aggiornare sudo apt-get
sudo apt installa virtualbox-5.2 dkms
Come accedere a un dongle USB locale in VirtualBox

Potresti aver sentito che VirtualBox 5.0 è compatibile con USB. Qui forniamo una semplice guida all'uso dell'USB in VirtualBox.
- Come opzione (per sfruttare la velocità USB 3.0) puoi installare VirtualBox Extension Pack gratuitamente.
- Dopo l'installazione, avvia la macchina virtuale (che sia Windows, Linux o qualsiasi altro sistema operativo guest supportato).
- Collegare il dispositivo USB richiesto alla porta USB del computer host.
- Ora vai su "Dispositivi -> USB" e fai clic su "Dispositivo USB per la condivisione".
Se VirtualBox consente la connessione USB, il dispositivo USB condiviso apparirà nel sistema operativo del guest. VirtualBox rileverà il dispositivo USB e avrai pieno accesso alle sue funzionalità dal sistema operativo guest. In questo modo, puoi connettere l'USB da remoto a VirtualBox.
Tieni presente che solo una macchina alla volta può accedere al dispositivo USB.

CCNA, Web Developer, PC Risoluzione dei problemi
Sono un appassionato di computer e un professionista IT praticante. Ho alle spalle anni di esperienza nella programmazione di computer, risoluzione dei problemi hardware e riparazione. Sono specializzato in sviluppo Web e progettazione di database. Ho anche una certificazione CCNA per la progettazione della rete e la risoluzione dei problemi.

