Aggiornato maggio 2024: smetti di ricevere messaggi di errore e rallenta il tuo sistema con il nostro strumento di ottimizzazione. Scaricalo ora su questo link
- Scarica e installa lo strumento di riparazione qui.
- Lascia che scansioni il tuo computer.
- Lo strumento sarà quindi ripara il tuo computer.
Il reclamo più comune da parte degli utenti di Sony Vegas Pro o Sony Vegas Movie Studio HD Platinum è il ritardo nella riproduzione nella finestra di anteprima che fa scattare il video.
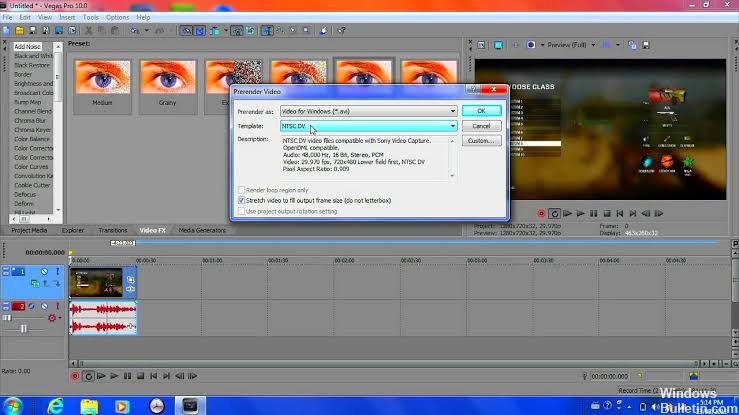
In questo tutorial, spiegherò i motivi principali e proporrò alcune soluzioni. Questo articolo è in realtà uno dei quattro che ho messo online per offrire la migliore soluzione possibile a questo problema comune. I prossimi tre tutorial di questa serie sono elencati alla fine di questo articolo.
Controlla le impostazioni di qualità della finestra di anteprima di Sony Vegas.
Il modo più semplice per ridurre il ritardo nella finestra di anteprima è quello di dare un'occhiata più da vicino alle impostazioni di Sony Vegas. La finestra di anteprima contiene quattro combinazioni di impostazioni di qualità e dimensioni che hanno un impatto significativo sulla qualità di riproduzione. Se imposti tutto sulle impostazioni più alte, questa è una ricetta per un errore, quindi prova a ridurre le impostazioni di qualità fino a quando il ritardo scompare. Nel seguente video, ti mostrerò esattamente cosa fare.
Utilizzare lo strumento di creazione video proxy incorporato.
In Vegas Pro 13 e Movie Studio Platinum 13, puoi creare proxy video nella scheda Media progetto. Questa funzione semplifica la riproduzione di versioni video di tutti i tuoi videoclip, rendendoli molto, molto più facili da modificare.
- Fare clic con il tasto destro del mouse su un video nella scheda Progetto multimediale e selezionare Crea proxy video.
- Per rendere più semplice la lettura delle versioni proxy, è importante impostare la finestra di anteprima su Bozza o Anteprima, in modo che Vegas / Movie Studio riproduca solo le versioni proxy.
- Impostare la finestra di anteprima su Buona o Migliore e verranno riprodotte le versioni HD originali dei tuoi video.
Aggiornamento maggio 2024:
Ora puoi prevenire i problemi del PC utilizzando questo strumento, ad esempio proteggendoti dalla perdita di file e dal malware. Inoltre è un ottimo modo per ottimizzare il computer per le massime prestazioni. Il programma corregge facilmente gli errori comuni che potrebbero verificarsi sui sistemi Windows, senza bisogno di ore di risoluzione dei problemi quando hai la soluzione perfetta a portata di mano:
- Passo 1: Scarica PC Repair & Optimizer Tool (Windows 10, 8, 7, XP, Vista - Certificato Microsoft Gold).
- Passaggio 2: fare clic su "Avvio scansione"Per trovare problemi di registro di Windows che potrebbero causare problemi al PC.
- Passaggio 3: fare clic su "Ripara tutto"Per risolvere tutti i problemi.
Modifica del valore di anteprima della RAM dinamica
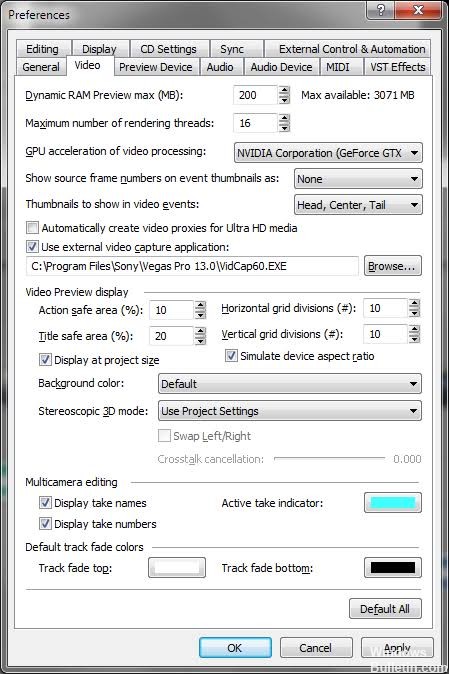
Per qualche motivo, la configurazione dell'anteprima RAM potrebbe non corrispondere al supporto del progetto, il che potrebbe causare questo errore. Seguire questi passaggi per risolvere il problema:
- Fai clic su Start, individua ed esegui Vegas Pro.
- Importa un file video facendo clic su File> Importa> Media.
- Seleziona qualsiasi file video che desideri modificare.
- Trascina il file video sulla traccia video.
- Fare clic su Opzioni> Impostazioni.
- Seleziona la scheda Video.
- Modificare il valore dell'anteprima RAM dinamica massima (MB) su 0 (zero).
- Nota: di solito è impostato su 200.
- Fai clic su Applica e OK.
Chiusura dei file multimediali mentre l'applicazione è inattiva
Per impostazione predefinita, Sony Vegas mantiene i tuoi file aperti quando l'applicazione non funziona nemmeno. È possibile regolare le impostazioni per uscire dai file quando l'applicazione è inattiva.
- Fai clic sul menu Opzioni, quindi su Impostazioni.
- Fai clic sulla scheda Generale.
- Quindi selezionare la casella di controllo Chiudi file multimediali se l'applicazione non è attiva.
- Fare clic su OK per salvare le modifiche e uscire dalla finestra di dialogo delle impostazioni.
Disabilitazione della funzione di accelerazione GPU
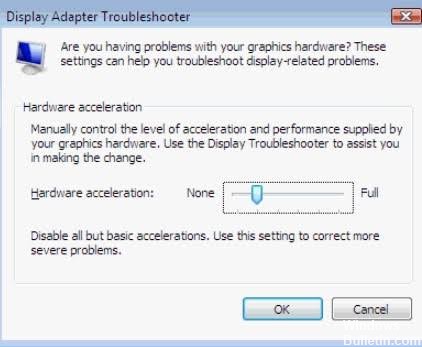
Sony Vegas utilizza l'accelerazione dell'unità di elaborazione grafica, che porta a un significativo miglioramento delle prestazioni di elaborazione dei file, miglioramenti degli oggetti, simulazione e altre attività correlate. Tuttavia, porta anche a ritardi nel programma e altri problemi di prestazioni. Si consiglia di disabilitare questa funzione, ma è comunque possibile utilizzarla se si utilizza un sistema di computer di fascia alta.
- Vai al menu Opzioni e seleziona Impostazioni.
- Deseleziona la casella di controllo Accelerazione GPU.
- Fare clic su OK.
https://steamcommunity.com/app/528200/discussions/0/135514823816634720/
Suggerimento esperto: Questo strumento di riparazione esegue la scansione dei repository e sostituisce i file corrotti o mancanti se nessuno di questi metodi ha funzionato. Funziona bene nella maggior parte dei casi in cui il problema è dovuto alla corruzione del sistema. Questo strumento ottimizzerà anche il tuo sistema per massimizzare le prestazioni. Può essere scaricato da Cliccando qui

CCNA, Web Developer, PC Risoluzione dei problemi
Sono un appassionato di computer e un professionista IT praticante. Ho alle spalle anni di esperienza nella programmazione di computer, risoluzione dei problemi hardware e riparazione. Sono specializzato in sviluppo Web e progettazione di database. Ho anche una certificazione CCNA per la progettazione della rete e la risoluzione dei problemi.

