Aggiornato 2024 di aprile: smetti di ricevere messaggi di errore e rallenta il tuo sistema con il nostro strumento di ottimizzazione. Scaricalo ora su questo link
- Scarica e installa lo strumento di riparazione qui.
- Lascia che scansioni il tuo computer.
- Lo strumento sarà quindi ripara il tuo computer.
Molte persone hanno computer dual boot con Linux (Ubuntu) e Windows installati insieme. Se non stai usando una scatola virtuale ora, non puoi eseguire un sistema sull'altro e puoi usare solo un sistema operativo alla volta. Quindi, se desideri spostare un numero elevato di file da un sistema operativo a un altro, puoi utilizzare una partizione condivisa.
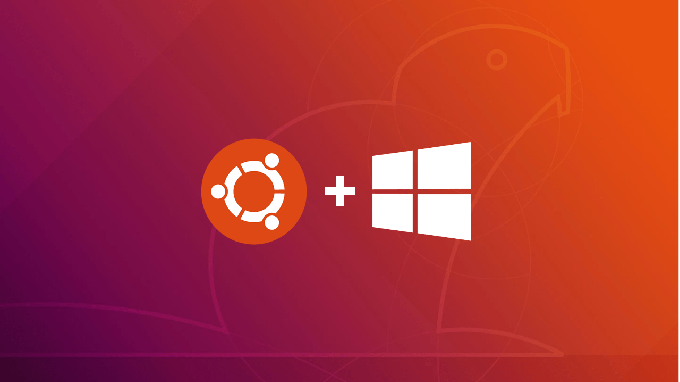
La partizione condivisa funge da file partizione condivisa tra ambienti Windows e Linux e puoi accedere a questa partizione con qualsiasi sistema operativo. Ma come si crea questa partizione condivisa sul computer con due sistemi operativi? Torneremo su questo in questo articolo.
Come trasferire file da Ubuntu a Windows 10
- Accedi a DiskInternals Linux Reader dalla pagina di download ufficiale
- Una volta completato il download, fare doppio clic sul file scaricato per completare il processo di installazione.
- Una volta completata l'installazione, apri l'applicazione dal collegamento sul desktop o cercando "DiskInternals" nel menu di Windows.
- L'applicazione non può essere integrata con Windows Explorer, ma apre un'interfaccia separata attraverso la quale è possibile interagire con diverse partizioni sul disco rigido.
- Vedrai tutte le partizioni disponibili nelle sezioni "Dischi rigidi" sopra, da cui puoi fare doppio clic sulla partizione contenente i file desiderati.
- L'applicazione offre un'anteprima nella parte inferiore di ogni file su cui fai clic, ad esempio. B. immagine, testo o codice sorgente. Questa è una funzione utile prima di decidere di trasferire. Ha anche un lettore multimediale integrato per l'anteprima di file audio e video.
- È inoltre possibile visualizzare in anteprima un file in una finestra separata. Fare clic con il pulsante destro del mouse sul file e scegliere "Anteprima in una nuova finestra.
- Per trasferire il file, fai clic con il pulsante destro del mouse e scegli Salva.
- Nella pagina successiva, seleziona Salva file e fai clic su Avanti.
- Fare clic su Sfoglia per specificare il percorso in cui si desidera salvare il file, quindi fare clic su OK dopo aver specificato il percorso.
- Nella schermata dell'elenco dei file ripristinati, fare clic su Avanti, quindi di nuovo su Avanti. Il file verrà quindi salvato con successo nella posizione di Windows 10 di tua scelta.
Aggiornamento di aprile 2024:
Ora puoi prevenire i problemi del PC utilizzando questo strumento, ad esempio proteggendoti dalla perdita di file e dal malware. Inoltre è un ottimo modo per ottimizzare il computer per le massime prestazioni. Il programma corregge facilmente gli errori comuni che potrebbero verificarsi sui sistemi Windows, senza bisogno di ore di risoluzione dei problemi quando hai la soluzione perfetta a portata di mano:
- Passo 1: Scarica PC Repair & Optimizer Tool (Windows 10, 8, 7, XP, Vista - Certificato Microsoft Gold).
- Passaggio 2: fare clic su "Avvio scansione"Per trovare problemi di registro di Windows che potrebbero causare problemi al PC.
- Passaggio 3: fare clic su "Ripara tutto"Per risolvere tutti i problemi.
Cartelle condivise di rete.
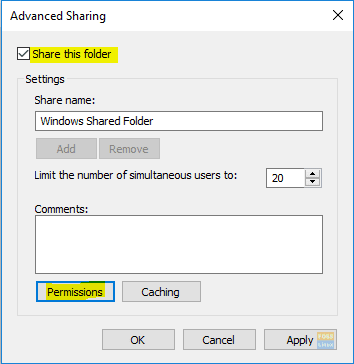
Questo è il metodo più semplice di tutti. In questo metodo, condividiamo tutte le cartelle sul computer Windows che sono visibili sul computer Ubuntu.
Passaggio 1. Sul computer Windows, fare clic con il pulsante destro del mouse sull'icona della connessione di rete nell'angolo inferiore destro della barra delle applicazioni.
Passaggio 2. Selezionare "Apri impostazioni di rete e Internet".
Passaggio 3. Quindi selezionare "Opzioni di condivisione".
Passaggio 4. Ora seleziona le seguenti opzioni nel profilo di rete corrente:
Abilita il rilevamento della rete.
Abilita la condivisione di file e stampanti.
Ricordati di salvare le modifiche.
Passaggio 5. Ora apri il tuo explorer e vai alla directory che desideri condividere. Fare clic con il pulsante destro del mouse sulla cartella e selezionare Proprietà.
Passaggio 6. Con le proprietà della cartella aperte, selezionare la scheda "Condivisione". Fare anche clic sul pulsante Condivisione avanzata.
Passaggio 7. Selezionare la casella di controllo "Condividi questa cartella".
Soluzione.
Non è possibile eseguire la directory / home da una partizione FAT32 o NTFS. Quindi i file di configurazione e gli script devono rimanere lì. È possibile reindirizzare altre cartelle utilizzate di frequente come Documenti, Download, Musica, ecc. Ecc. Su un'altra partizione leggibile da Windows. È quindi possibile aggiungere queste cartelle alle librerie di Windows 7 e contrassegnarle come posizione predefinita.
Questa non è una soluzione appropriata. I file di configurazione associati al programma e altre impostazioni relative all'utente si trovano in posizioni diverse con quella configurazione. Se è necessario reinstallare uno dei sistemi operativi, sarà necessario eseguire un backup separato delle impostazioni utente. Detto questo, la maggior parte delle persone si preoccupa solo dei propri documenti, musica, video, ecc. D. Questo risolve il problema facendo sapere a entrambi i sistemi operativi che li stanno cercando nello stesso posto.
Linux ha fatto molta strada nella lettura e nella scrittura di NTFS. Dal momento che è molto meglio di FAT32 e più difficile da configurare, ne parleremo in questa guida.
Suggerimento esperto: Questo strumento di riparazione esegue la scansione dei repository e sostituisce i file corrotti o mancanti se nessuno di questi metodi ha funzionato. Funziona bene nella maggior parte dei casi in cui il problema è dovuto alla corruzione del sistema. Questo strumento ottimizzerà anche il tuo sistema per massimizzare le prestazioni. Può essere scaricato da Cliccando qui

CCNA, Web Developer, PC Risoluzione dei problemi
Sono un appassionato di computer e un professionista IT praticante. Ho alle spalle anni di esperienza nella programmazione di computer, risoluzione dei problemi hardware e riparazione. Sono specializzato in sviluppo Web e progettazione di database. Ho anche una certificazione CCNA per la progettazione della rete e la risoluzione dei problemi.

