Aggiornato 2024 di aprile: smetti di ricevere messaggi di errore e rallenta il tuo sistema con il nostro strumento di ottimizzazione. Scaricalo ora su questo link
- Scarica e installa lo strumento di riparazione qui.
- Lascia che scansioni il tuo computer.
- Lo strumento sarà quindi ripara il tuo computer.
Steam ritarda il download di qualcosa quando scaricare giochi da Steam, gli utenti hanno riferito che il loro computer era in ritardo o addirittura bloccato e avevano bisogno di riavviare il computer. E quando provano a scaricare di nuovo un gioco da Steam, affrontano lo stesso problema. Anche se il PC non si blocca, si limita a trascinare e rilasciare in modo incontrollabile e quando scarichi qualcosa da Steam, sembra che il cursore del mouse si sia spostato da un posto all'altro per anni. Anche se ciò non bastasse, quando controlli l'utilizzo della CPU andando su Task Manager, il valore pericoloso è del 100%.
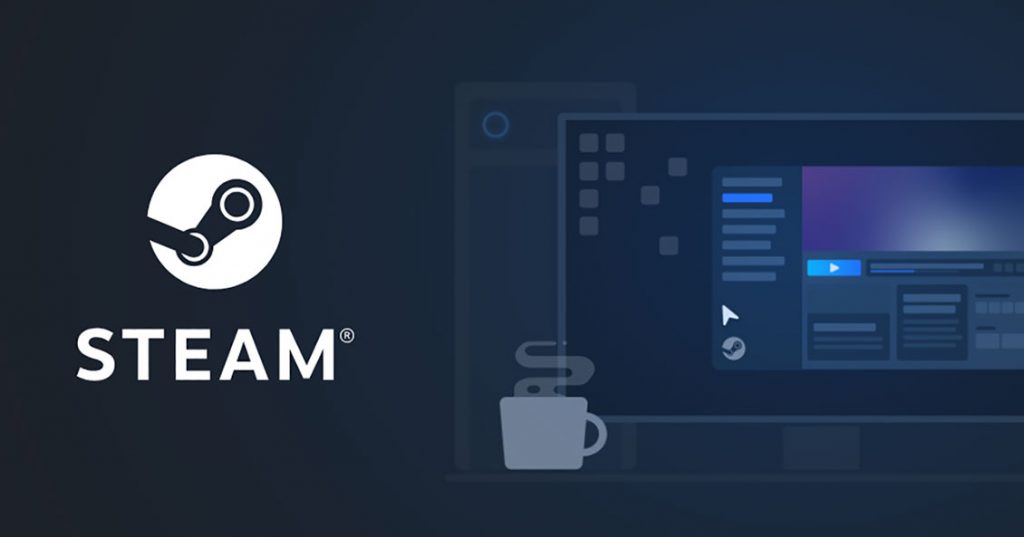
Sebbene questo particolare problema si verifichi in Steam, non è necessariamente limitato a questo problema, poiché gli utenti hanno segnalato un problema simile durante il download dei driver dall'applicazione GeForce Experience. In ogni caso, attraverso ricerche approfondite, gli utenti hanno scoperto che la causa principale di questo problema è una semplice variabile di sistema impostata su true. Sebbene la causa di questo errore non sia limitata a quanto sopra, poiché dipende molto dalla configurazione del sistema dell'utente, cercheremo di elencare tutti i metodi possibili per risolvere questo problema.
Errore di dati (disco rigido o RAM)

Alcuni dei test coinvolti possono richiedere conoscenze tecniche avanzate. Se non si comprendono le istruzioni, contattare il produttore del computer o chiedere al proprio professionista IT locale di risolvere il problema.
Il primo passo è assicurarsi che il disco rigido sia in buone condizioni e che tutti i settori danneggiati siano contrassegnati come tali sul disco rigido.
- Fare clic su Start> (Il mio computer)
- Trova il disco rigido su cui è installato Steam. L'impostazione predefinita è C:
- Fare clic con il tasto destro su questa unità e selezionare Proprietà.
- Fare clic sulla scheda Strumenti.
- Nella categoria Controllo errori, fai clic su Controlla ora ...
- Nella finestra di dialogo che appare, seleziona la casella di controllo "Correggi automaticamente errori del file system" e seleziona la casella di controllo "Cerca settori danneggiati e ripristinali".
- Fare clic su Start.
Aggiornamento di aprile 2024:
Ora puoi prevenire i problemi del PC utilizzando questo strumento, ad esempio proteggendoti dalla perdita di file e dal malware. Inoltre è un ottimo modo per ottimizzare il computer per le massime prestazioni. Il programma corregge facilmente gli errori comuni che potrebbero verificarsi sui sistemi Windows, senza bisogno di ore di risoluzione dei problemi quando hai la soluzione perfetta a portata di mano:
- Passo 1: Scarica PC Repair & Optimizer Tool (Windows 10, 8, 7, XP, Vista - Certificato Microsoft Gold).
- Passaggio 2: fare clic su "Avvio scansione"Per trovare problemi di registro di Windows che potrebbero causare problemi al PC.
- Passaggio 3: fare clic su "Ripara tutto"Per risolvere tutti i problemi.
Durante la scansione dell'unità C: ti verrà chiesto di pianificare una scansione del disco rigido al successivo avvio di Windows. Conferma il tuo computer, riavvialo e lascia che la scansione dell'unità venga eseguita. Non premere alcun pulsante per saltare la scansione del disco.
Attendi il completamento del controllo del disco. Questo processo può richiedere diverse ore, a seconda delle dimensioni del disco rigido e del numero di errori.
Se trovi degli errori dovresti anche assicurarti che i file di sistema di Windows non siano danneggiati.
Disattiva la modalità di sola lettura per la cartella Steam
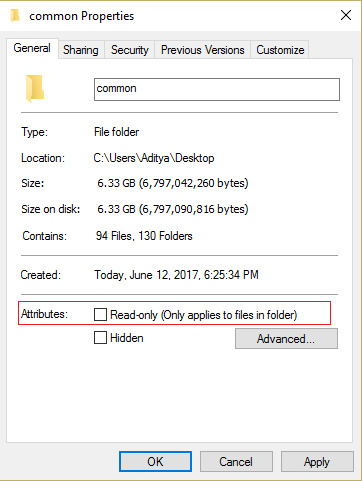
- Accedi alla seguente cartella: C: \ Programmi (x86) \ Steam \ steamapps \ common \
- Quindi fare clic con il tasto destro sulla cartella condivisa e selezionare "Proprietà".
- disattivare l'opzione “Sola lettura (si applica solo ai file nella cartella)”.
- Quindi fare clic su "Applica", quindi su "OK".
- Riavvia il computer per salvare le modifiche. Questo dovrebbe risolvere i ritardi di Steam all'avvio del problema.
Modificare i parametri di potenza

La scelta delle giuste opzioni di alimentazione può essere una soluzione per te, soprattutto se giochi su un notebook. Quindi in questa fase scegliamo il profilo ad alte prestazioni come standard per il nostro computer. Inoltre, ricordati di collegare il tuo laptop prima di provare questo aggiornamento.
- Premi i tasti Windows + R sulla tastiera per aprire Esegui e inserisci il controllo per avviare il Pannello di controllo.
- Premere il pulsante "Hardware e suoni" e quindi selezionare "Alimentazione" dall'elenco.
- Seleziona l'opzione "Prestazioni elevate" e salva le modifiche.
- Prova ad avviare il gioco e verifica se questa modifica ha risolto il problema sul tuo computer.
Suggerimento esperto: Questo strumento di riparazione esegue la scansione dei repository e sostituisce i file corrotti o mancanti se nessuno di questi metodi ha funzionato. Funziona bene nella maggior parte dei casi in cui il problema è dovuto alla corruzione del sistema. Questo strumento ottimizzerà anche il tuo sistema per massimizzare le prestazioni. Può essere scaricato da Cliccando qui

CCNA, Web Developer, PC Risoluzione dei problemi
Sono un appassionato di computer e un professionista IT praticante. Ho alle spalle anni di esperienza nella programmazione di computer, risoluzione dei problemi hardware e riparazione. Sono specializzato in sviluppo Web e progettazione di database. Ho anche una certificazione CCNA per la progettazione della rete e la risoluzione dei problemi.

