Aggiornato 2024 di aprile: smetti di ricevere messaggi di errore e rallenta il tuo sistema con il nostro strumento di ottimizzazione. Scaricalo ora su questo link
- Scarica e installa lo strumento di riparazione qui.
- Lascia che scansioni il tuo computer.
- Lo strumento sarà quindi ripara il tuo computer.
Una delle cose più terribili per le persone in questo secolo non è l'accesso a Internet: apri Google Chrome come al solito solo per scoprire che hai perso la connessione a Internet. Tutto quello che vedi sullo schermo è l'avviso: ERR_NAME_RESOLUTION_FAILED. Alcuni potrebbero anche visualizzare il codice di errore 137.

Fortunatamente per te, non sei condannato. Esistono modi molto semplici ed efficaci per risolvere questo problema in pochi secondi. Segui le istruzioni riportate di seguito e ripristinerai la connessione Internet.
Il modo in cui rileverai questo errore è se ricevi il seguente messaggio di errore:
"Questo sito Web non è disponibile: la pagina Web in [redatto] potrebbe essere temporaneamente inattiva o potrebbe essere passata in modo permanente a un nuovo indirizzo Web. Codice errore: ERR_NAME_RESOLUTION_FAILED [talvolta codice errore 137]. ”
Cancella dati di navigazione

Per risolvere l'errore ERR_NAME_RESOLUTION_FAILED, prova innanzitutto a riaprire il browser Web e a eliminarne i dati. Per eliminare i dati del browser che potrebbero causare errori, assicurati di controllare le opzioni per cookie, dati dei plug-in, immagini e file memorizzati nella cache prima di eliminarli:
Aggiornamento di aprile 2024:
Ora puoi prevenire i problemi del PC utilizzando questo strumento, ad esempio proteggendoti dalla perdita di file e dal malware. Inoltre è un ottimo modo per ottimizzare il computer per le massime prestazioni. Il programma corregge facilmente gli errori comuni che potrebbero verificarsi sui sistemi Windows, senza bisogno di ore di risoluzione dei problemi quando hai la soluzione perfetta a portata di mano:
- Passo 1: Scarica PC Repair & Optimizer Tool (Windows 10, 8, 7, XP, Vista - Certificato Microsoft Gold).
- Passaggio 2: fare clic su "Avvio scansione"Per trovare problemi di registro di Windows che potrebbero causare problemi al PC.
- Passaggio 3: fare clic su "Ripara tutto"Per risolvere tutti i problemi.
- Apri Google Chrome e fai clic sull'icona del menu (tre punti verticali nell'angolo in alto a destra del sito).
- Apri Impostazioni e scorri verso il basso.
- Espandi la sezione Impostazioni avanzate.
- Individua e fai clic sull'opzione Cancella dati di navigazione.
- Vedrai le schede Base e Avanzate sopra. Se sei preoccupato di perdere password, compilare automaticamente i dati e altre impostazioni personalizzate, rispetta la condivisione dei dati di base. Nella cronologia verranno visualizzati la cronologia del browser, i cookie e altri dati di pagina, nonché le opzioni predefinite contrassegnate per immagini e file. Lasciali così come sono.
- Fai clic su Cancella dati e attendi fino al completamento del processo.
Ripristino di Netsh Winsock
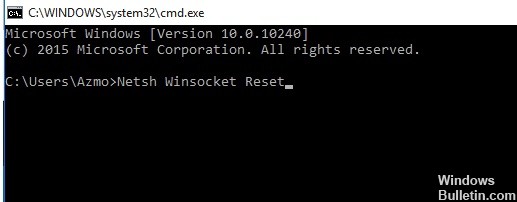
1) Premere i tasti Windows e X durante questo periodo, quindi selezionare il prompt dei comandi (Amministratore).
Devi autorizzare il gestore, fai clic su Sì per continuare.
2) Nella finestra Invocare Provocazione, inserisci le commissioni corrispondenti una per una, premi Invio dopo ogni ordine (assicurati anche di non commettere errori prima di premere Invio):
ipconfig / scarico
ipconfig / all
ipconfig / flushdns
ipconfiguration / caricamento
3) Riavvia il PC. Controlla se hai recuperato la tua associazione web. In caso contrario, continua con le alternative seguenti.
Modifica manuale del DNS

Se il processo di cui sopra non è sufficiente nel tuo caso, potrebbe essere necessario modificare il tuo indirizzo DNS. Puoi farlo molto facilmente, quindi non devi lasciarti scoraggiare dai molti passaggi.
Passaggio 1: aprire le impostazioni di rete sul PC. Puoi farlo facendo clic sull'icona Stato rete in basso a destra sul dispositivo.
Passaggio 2: selezionare Apri rete e centro condivisione.
Passaggio 3: quindi vai a Modifica impostazioni scheda e premi il tasto destro del mouse sulla rete che stai attualmente utilizzando.
Passaggio 4: fare clic su Proprietà. Quindi, nell'elenco che stai visualizzando, seleziona Versione protocollo 4 (TCP / IPv4) e fai nuovamente clic su Proprietà di seguito.
Passaggio 5: nella nuova finestra che si apre, selezionare Utilizza l'indirizzo del server DNS successivo e immettere quanto segue.
Server DNS preferito: 8.8.8.8
Server DNS alternativo: 8.8.4.4
Disabilita il firewall

In alcuni casi, il firewall blocca la connessione Internet e impedisce al computer di accedervi. Disabilitandolo, può funzionare la maggior parte del tempo.
- Per disabilitare il firewall in Windows, è necessario tornare al Pannello di controllo di Windows e selezionare l'opzione Windows Firewall. Puoi anche cercare nel campo di ricerca digitando "Firewall".
- Nel firewall di Windows, fai clic sull'opzione "Abilita o disabilita il firewall di Windows" nella barra laterale sinistra.
- Quando viene richiesto di inserire una password amministratore o una conferma, immettere o confermare la password.
- Nella posizione di rete, selezionare Disabilita Windows Firewall (non consigliato), che termina la protezione, quindi fare clic su OK per salvare l'impostazione.
CONCLUSIONE
Non c'è dubbio che la navigazione in Internet è un modo per divertirsi in un mondo in costante cambiamento. Per questo motivo, superare ostacoli come ERR_NAME_RESOLUTION_FAILED e err_connection_aborted errore può essere particolarmente frustrante. Tuttavia, non perdere la speranza e non sentirti frustrato. Puoi risolvere i tuoi problemi semplicemente seguendo questi metodi. Uno di loro si sarebbe sicuramente rivelato un successo e sarebbe stato utilizzato per risolvere i tuoi problemi. Una volta che il problema è stato risolto con successo, puoi tornare a Internet con il minimo sforzo.
https://medium.com/@lerosele67/how-to-fix-err-name-resolution-failed-error-in-chrome-8b5a4ae2f9ea
Suggerimento esperto: Questo strumento di riparazione esegue la scansione dei repository e sostituisce i file corrotti o mancanti se nessuno di questi metodi ha funzionato. Funziona bene nella maggior parte dei casi in cui il problema è dovuto alla corruzione del sistema. Questo strumento ottimizzerà anche il tuo sistema per massimizzare le prestazioni. Può essere scaricato da Cliccando qui

CCNA, Web Developer, PC Risoluzione dei problemi
Sono un appassionato di computer e un professionista IT praticante. Ho alle spalle anni di esperienza nella programmazione di computer, risoluzione dei problemi hardware e riparazione. Sono specializzato in sviluppo Web e progettazione di database. Ho anche una certificazione CCNA per la progettazione della rete e la risoluzione dei problemi.

