Aggiornato 2024 di aprile: smetti di ricevere messaggi di errore e rallenta il tuo sistema con il nostro strumento di ottimizzazione. Scaricalo ora su questo link
- Scarica e installa lo strumento di riparazione qui.
- Lascia che scansioni il tuo computer.
- Lo strumento sarà quindi ripara il tuo computer.
ShadowPlay di Nvidia è considerata una delle migliori applicazioni per registrare e trasmettere il gameplay. Con ShadowPlay, puoi catturare momenti preziosi dal gioco e condividerli immediatamente con i tuoi amici.
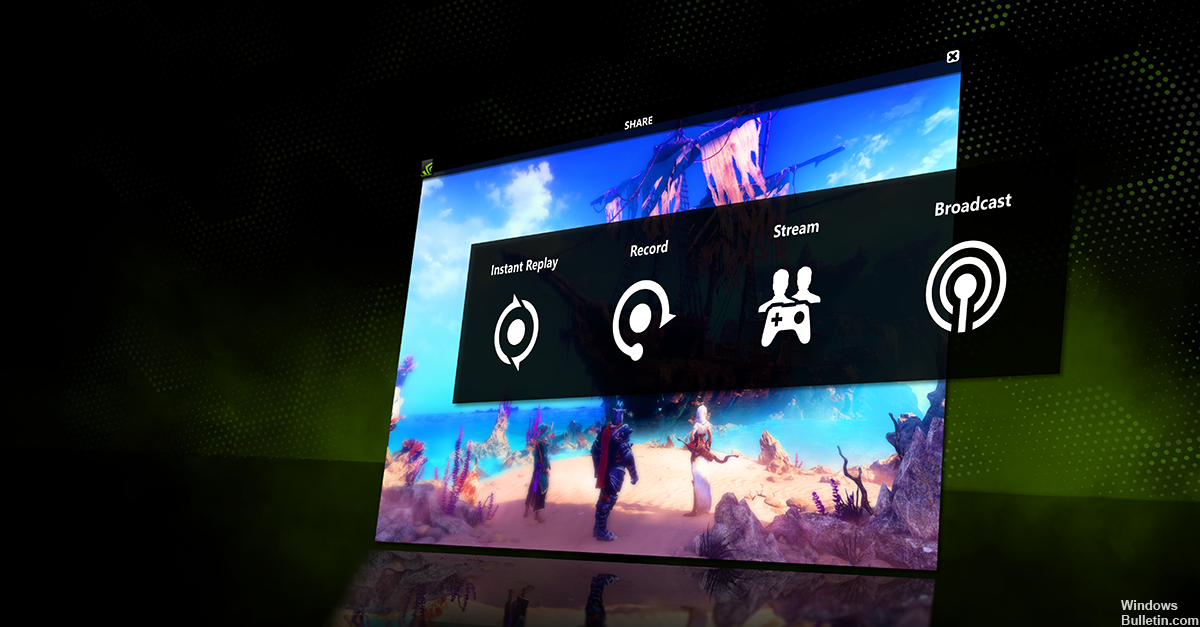
Tuttavia, alcuni utenti hanno problemi nell'utilizzo di NVidia Funzione GeForce Share. Vedrai il messaggio di errore "GeForce Experience non ha potuto aprire la condivisione" ogni volta che fai clic su Condividi nell'applicazione GeForce Experience. Ciò accade anche se hai attivato la funzione Condividi nelle impostazioni. Alcuni utenti hanno notato che la funzione di condivisione era disabilitata nelle impostazioni, ma abilitarla non ha aiutato perché hanno visto il messaggio di errore "Non ha funzionato, prova a riavviare il sistema". La cosa importante è che non puoi usare la funzione GeForce Experience Share.
Quindi come puoi risolvere l'esperienza NVidia GeForce che non è in grado di risolvere i problemi di connessione? Se non ne hai idea, non preoccuparti, siamo qui per aiutarti.
Disinstallare l'applicazione Geforce Experience corrente
I file dei driver devono essere sempre disinstallati prima di eseguire l'aggiornamento a nuovi driver o quando si rimuove una vecchia scheda NVIDIA e la si sostituisce con una nuova. Per disinstallare i driver video NVIDIA attuali dal tuo sistema, procedi come segue:
Aggiornamento di aprile 2024:
Ora puoi prevenire i problemi del PC utilizzando questo strumento, ad esempio proteggendoti dalla perdita di file e dal malware. Inoltre è un ottimo modo per ottimizzare il computer per le massime prestazioni. Il programma corregge facilmente gli errori comuni che potrebbero verificarsi sui sistemi Windows, senza bisogno di ore di risoluzione dei problemi quando hai la soluzione perfetta a portata di mano:
- Passo 1: Scarica PC Repair & Optimizer Tool (Windows 10, 8, 7, XP, Vista - Certificato Microsoft Gold).
- Passaggio 2: fare clic su "Avvio scansione"Per trovare problemi di registro di Windows che potrebbero causare problemi al PC.
- Passaggio 3: fare clic su "Ripara tutto"Per risolvere tutti i problemi.
1) Vai al tuo pannello di controllo.
2) Fare doppio clic sull'icona Software.
3) Selezionare i driver video per Windows NVIDIA dall'elenco dei programmi.
4) Fare clic sul pulsante Modifica / Rimuovi o Aggiungi / Rimuovi.
5) Con Windows, confermare che si desidera disinstallare.
Nota: verrà richiesto se si desidera eliminare tutti i profili nView salvati. Se si fa clic su Sì, tutto il software nView e tutti i profili salvati verranno eliminati.
Se si fa clic su No, il software nView viene eliminato, ma i file del profilo vengono memorizzati nella directory Windows {nView sul disco rigido. Se si sfruttano i profili nView, è possibile mantenere i profili personalizzati di nView.
Una volta disinstallati i file del driver, Windows richiede di riavviare il computer per completare la disinstallazione.
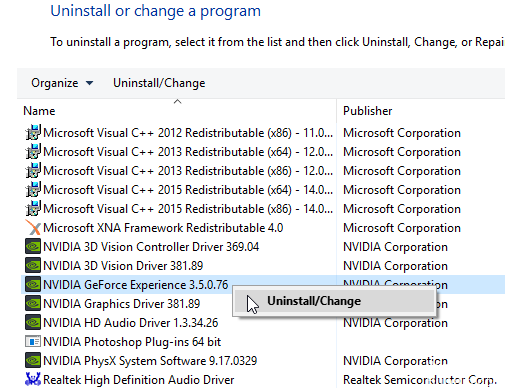
Avvia l'applicazione direttamente dalla directory di installazione.
Se non riesci più ad aprire il pannello di controllo Nvidia sul tuo PC, puoi risolvere questo problema semplicemente avviando l'applicazione direttamente dalla directory di installazione. È abbastanza facile da fare e puoi farlo seguendo questi passaggi:
Passare alla directory del client C: Program FilesNVIDIA CorporationControl Panel.
Trova ed esegui nvcplui.exe.
Successivamente, il pannello di controllo di Nvidia dovrebbe iniziare senza problemi. Se lo desideri, puoi creare un collegamento a questa applicazione sul desktop e avviare rapidamente il pannello di controllo di Nvidia.
Modifica dei file host
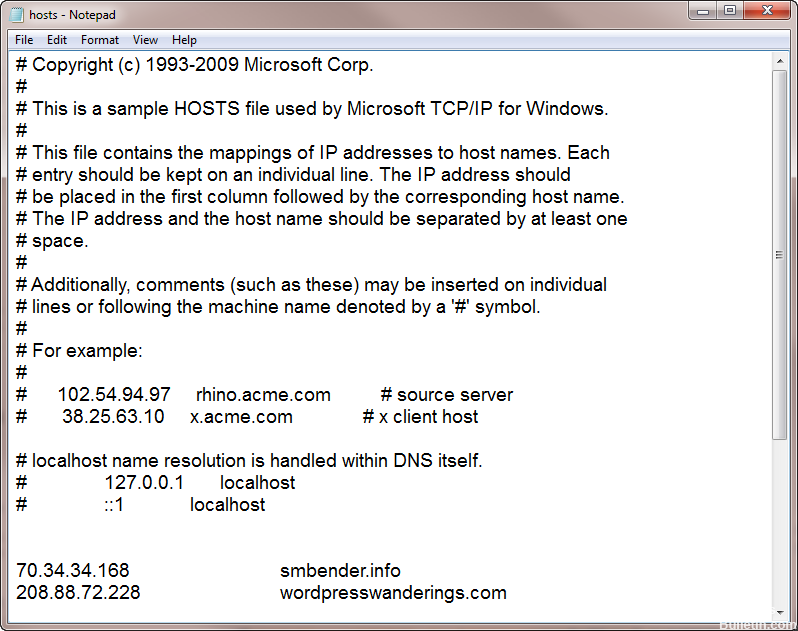
Questa soluzione è una delle possibilità avanzate e tecniche in cui cambiamo l'indirizzo IP di un host. Questo metodo richiede esperienza tecnica ad un certo livello. Raccomandiamo quindi ai principianti di non provarlo se non ne hanno idea.
Passo 1: seguire il percorso specificato per aprire la cartella desiderata:
C: \ Windows \ System32 \ driver \ etc
Passo 2: aprire l'host nel Blocco note.
Passo 3: prima di modificare l'indirizzo IP, creare un backup del testo disponibile e modificare l'indirizzo IP dell'host locale da "0.0.0.0" a "127.0.0.1" o rimuovere "xxxx" localhost.
Passaggio 4: se non è possibile modificarlo, è possibile copiarlo e incollarlo altrove, quindi incollarlo di nuovo.
Passo 5: Apri GeForce e verifica il problema con Windows 10 tiworker.exe riparato o meno.
https://forums.geforce.com/default/topic/970630/geforce-experience/unable-to-open-share/
Suggerimento esperto: Questo strumento di riparazione esegue la scansione dei repository e sostituisce i file corrotti o mancanti se nessuno di questi metodi ha funzionato. Funziona bene nella maggior parte dei casi in cui il problema è dovuto alla corruzione del sistema. Questo strumento ottimizzerà anche il tuo sistema per massimizzare le prestazioni. Può essere scaricato da Cliccando qui

CCNA, Web Developer, PC Risoluzione dei problemi
Sono un appassionato di computer e un professionista IT praticante. Ho alle spalle anni di esperienza nella programmazione di computer, risoluzione dei problemi hardware e riparazione. Sono specializzato in sviluppo Web e progettazione di database. Ho anche una certificazione CCNA per la progettazione della rete e la risoluzione dei problemi.

