Aggiornato 2024 di aprile: smetti di ricevere messaggi di errore e rallenta il tuo sistema con il nostro strumento di ottimizzazione. Scaricalo ora su questo link
- Scarica e installa lo strumento di riparazione qui.
- Lascia che scansioni il tuo computer.
- Lo strumento sarà quindi ripara il tuo computer.
Nonostante le caratteristiche positive di Windows 10, errori come "Oops! Non siamo riusciti a salvarlo ”aumenta la rabbia e la frustrazione delle persone. Ma non c'è bisogno di farsi prendere dal panico se si verifica questo errore durante il salvataggio o la modifica di foto con l'estensione App per foto di Windows.
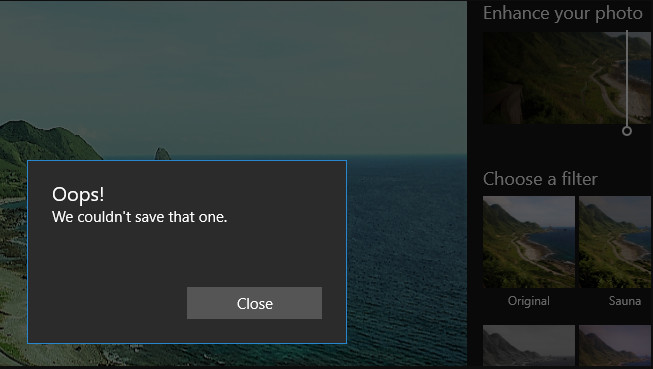
Tipicamente "Oops! Non abbiamo potuto salvare quell'errore "che si verifica quando un proprietario di PC fa clic sul pulsante Win, seleziona le foto, seleziona una foto e fa clic su Modifica. Questi passaggi sono seguiti da un messaggio di errore ....... o "Impossibile modificare. Stiamo riscontrando problemi nell'apertura di questo file per la modifica. "
Ci sono diverse cose che puoi fare per correggere Oops! Non abbiamo potuto evitare questo errore e offriamo le soluzioni più comuni di seguito, quindi assicurati di provarlo.
Conversione dell'immagine in JPG (o PNG) con Paint
Alcuni utenti interessati hanno riferito di aver risolto con successo il problema convertendo il file Paint in un altro formato immagine. Poiché il problema si verifica principalmente con i file PNG, la conversione del file in formato JPG con Paint dovrebbe consentire di ignorare il messaggio di errore.
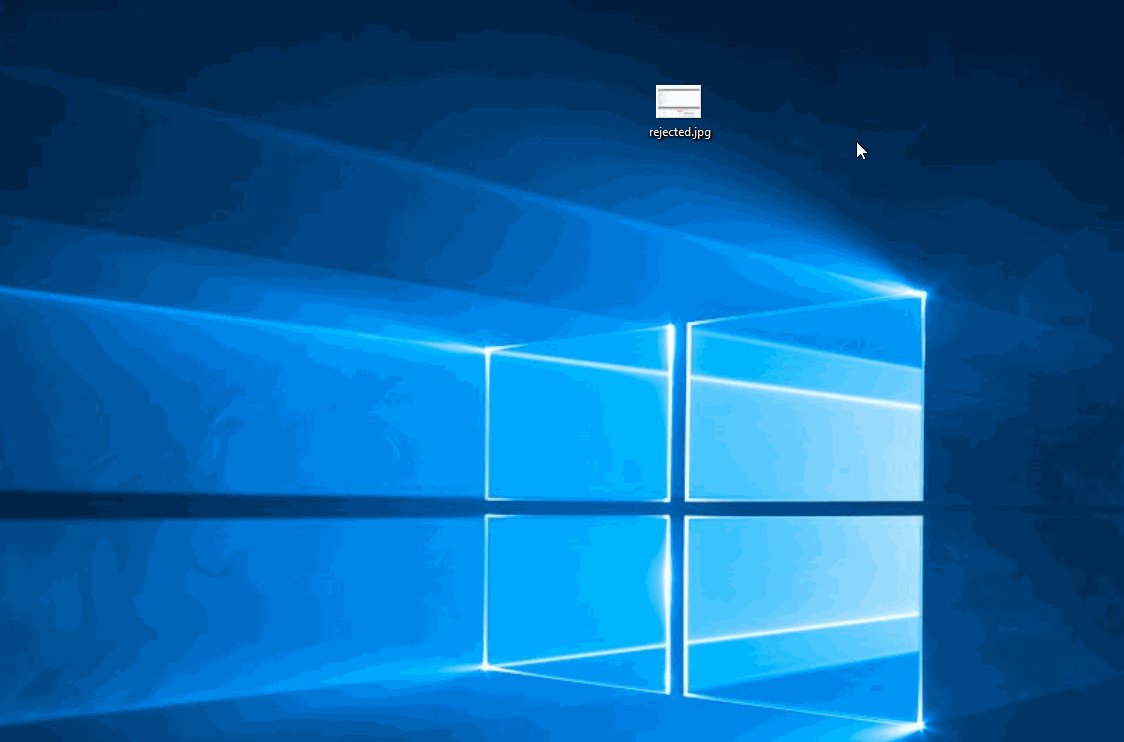
Se vedi questo errore con molte immagini diverse, è probabilmente perché hai a che fare con molti dati EXIF (Exchangeable Image File Format) errati. Questi dati contengono tonnellate di informazioni sulla tua fotocamera, dove è stata scattata l'immagine (coordinate GPS) e molti altri metadati come data, ora, copyright e molto altro.
Ripristino dell'applicazione fotografica
Alcuni utenti interessati sono riusciti a risolvere il problema ripristinando l'applicazione Foto. Risulta che questa utility può essere danneggiata e causare l'errore "Oops! non siamo riusciti a salvarlo ”durante la sequenza di backup.
Aggiornamento di aprile 2024:
Ora puoi prevenire i problemi del PC utilizzando questo strumento, ad esempio proteggendoti dalla perdita di file e dal malware. Inoltre è un ottimo modo per ottimizzare il computer per le massime prestazioni. Il programma corregge facilmente gli errori comuni che potrebbero verificarsi sui sistemi Windows, senza bisogno di ore di risoluzione dei problemi quando hai la soluzione perfetta a portata di mano:
- Passo 1: Scarica PC Repair & Optimizer Tool (Windows 10, 8, 7, XP, Vista - Certificato Microsoft Gold).
- Passaggio 2: fare clic su "Avvio scansione"Per trovare problemi di registro di Windows che potrebbero causare problemi al PC.
- Passaggio 3: fare clic su "Ripara tutto"Per risolvere tutti i problemi.
Esegui l'analisi SFC
Per assicurarsi che non manchi alcun file di sistema, eseguire la scansione sfc. Esegui anche DISM (comando di disponibilità dell'aggiornamento del sistema): rileva errori di dati manifest, di gabinetto o del registro, può sostituire i dati errati con la versione corretta disponibile.
- Apri il Task Manager. Ecco un suggerimento: premi Ctrl + Maiusc + Esc.
- Fare clic su File> Esegui una nuova attività.
- Seleziona la casella "Crea questa attività con diritti di amministratore".
- Digitare CMD.
- Digitare i seguenti comandi 4 al prompt CMD:
- dism / online / cleanup-image / ripristino della salute
- sfc / scannow
- Power shell
- Get-AppXPackage -AllUsers | Oggetto Wo {$ _. InstallLocation - like "* SystemApps *"} | Foreach {Add-AppxPackage -DisableDevelopmentMode -Register "$ ($ _. InstallLocation) \ AppXManifest.xml"}
- Chiudi la finestra CMD.

Disinstallazione dell'applicazione Windows Photo
- Chiudi l'applicazione Foto se l'hai appena aperta.
- Nella casella di ricerca Cortana / Windows, digitare powerhell.
- Fare clic su "Windows PowerShell" quando viene visualizzato: fare clic con il pulsante destro del mouse e selezionare "Esegui come amministratore".
- Nella finestra di PowerShell digitare il comando seguente (suggerimento: Copia e incolla salva gli errori)
- Il messaggio "Avanzamento del processo di distribuzione ..." viene visualizzato temporaneamente. Quando ciò accade, la disinstallazione è completa.
- L'applicazione Photo è ora scomparsa e il software Windows Photo Viewer viene ora utilizzato per aprire le immagini.
Suggerimento esperto: Questo strumento di riparazione esegue la scansione dei repository e sostituisce i file corrotti o mancanti se nessuno di questi metodi ha funzionato. Funziona bene nella maggior parte dei casi in cui il problema è dovuto alla corruzione del sistema. Questo strumento ottimizzerà anche il tuo sistema per massimizzare le prestazioni. Può essere scaricato da Cliccando qui

CCNA, Web Developer, PC Risoluzione dei problemi
Sono un appassionato di computer e un professionista IT praticante. Ho alle spalle anni di esperienza nella programmazione di computer, risoluzione dei problemi hardware e riparazione. Sono specializzato in sviluppo Web e progettazione di database. Ho anche una certificazione CCNA per la progettazione della rete e la risoluzione dei problemi.

