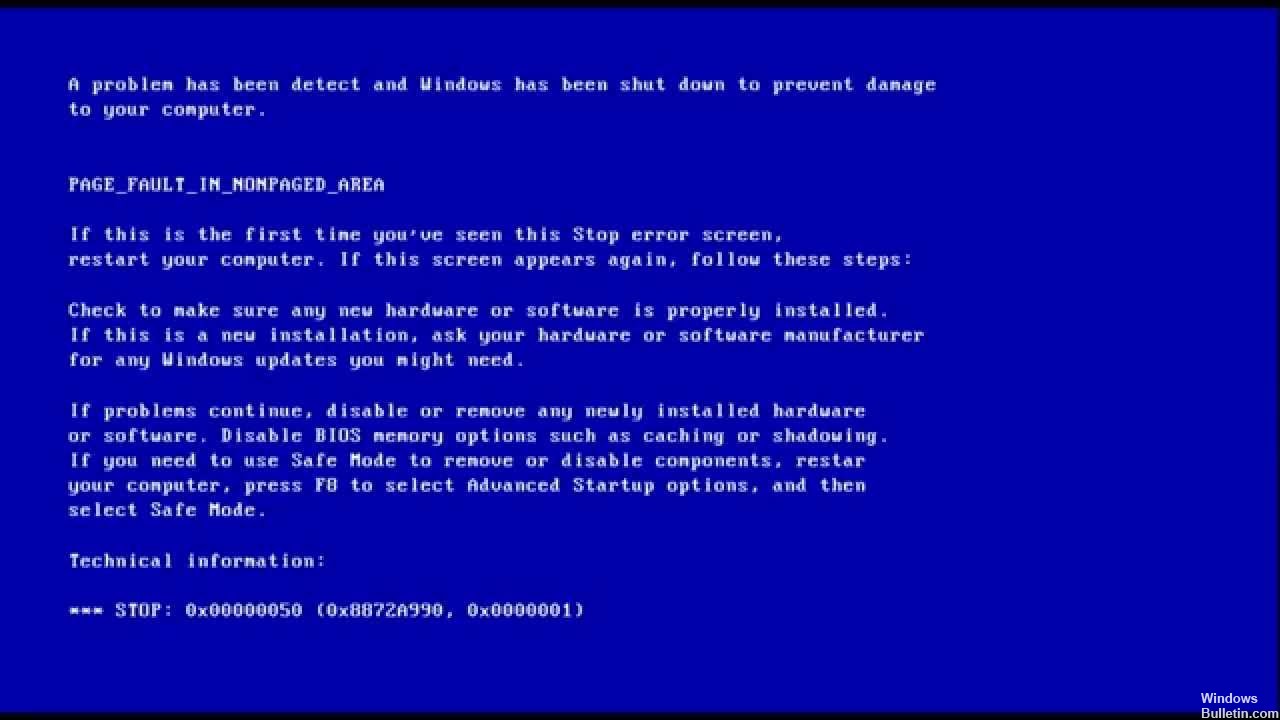Aggiornato maggio 2024: smetti di ricevere messaggi di errore e rallenta il tuo sistema con il nostro strumento di ottimizzazione. Scaricalo ora su questo link
- Scarica e installa lo strumento di riparazione qui.
- Lascia che scansioni il tuo computer.
- Lo strumento sarà quindi ripara il tuo computer.
Ripristino del sistema.
Disabilita le applicazioni antivirus.
Controlla gli errori del disco rigido.
Disabilita la memorizzazione nella cache nel BIOS.
Esegui lo strumento di risoluzione dei problemi della schermata blu di Windows 10 online.
Premi i tasti Windows + R per aprire la finestra di comando Esegui.
Immettere sysdm.
Nella scheda Avanzate, seleziona Opzioni prestazioni.
Nella sezione Opzioni prestazioni, seleziona la scheda Avanzate, quindi fai clic su Modifica.
Deseleziona la casella di controllo Gestisci automaticamente le dimensioni del file di paging per tutte le unità.
Seleziona l'opzione "Formato personalizzato".
Avvia in modalità provvisoria utilizzando il tasto f8 all'avvio o il supporto di installazione di Windows 10.
Disinstalla il software di sicurezza.
Riavvia in modalità normale e ricontrolla.
L'errore PAGE_FAULT_IN_NONPAGED_AREA La schermata blu ha il valore 0x00000050, indicando che una memoria di sistema non valida è stata referenziata. Di solito l'indirizzo di memoria non è corretto o l'indirizzo di memoria punta alla memoria libera.
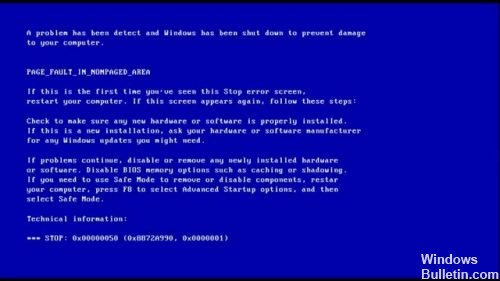
Il controllo degli errori 0x50 può verificarsi dopo l'installazione di un hardware difettoso o in caso di guasto dell'hardware installato (solitamente in relazione a una RAM difettosa, se la memoria principale, la cache L2 RAM o RAM video RAM).
Installazione degli aggiornamenti del driver

I driver aggiornati di frequente ti aiuteranno, di solito video, audio, scheda di rete (NIC), WiFi, tastiera e mouse di terze parti, così come altri importanti driver di dispositivo.
Ecco come:
- Seleziona il pulsante Start, inserisci Device Manager e selezionalo dall'elenco dei risultati.
- Espandere una delle categorie per trovare il nome del dispositivo, quindi fare clic con il pulsante destro del mouse (o tenere premuto) e selezionare Aggiorna driver. Per le schede grafiche, espandere la categoria Scheda video, fare clic con il pulsante destro del mouse sulla scheda grafica e selezionare Aggiorna driver.
- Selezionare Controlla automaticamente se il driver è stato aggiornato.
- Se Windows non trova un nuovo driver, puoi cercarne uno sul sito Web del produttore del dispositivo e seguire le relative istruzioni.
Se questi passaggi non funzionano, provare a reinstallare il driver: Aprire Gestione periferiche, fare clic con il pulsante destro del mouse sul nome del dispositivo e selezionare Disinstalla. Riavvia il PC e Windows proverà a reinstallare il driver.
Ripristina i file di sistema di Windows usando lo strumento Controllo file di sistema

Il comando sfc / scannow (Controllo file di sistema) controlla l'integrità di tutti i file di sistema di Windows 7 protetti e sostituisce, se possibile, le versioni danneggiate, modificate o danneggiate con le versioni corrette.
Aggiornamento maggio 2024:
Ora puoi prevenire i problemi del PC utilizzando questo strumento, ad esempio proteggendoti dalla perdita di file e dal malware. Inoltre è un ottimo modo per ottimizzare il computer per le massime prestazioni. Il programma corregge facilmente gli errori comuni che potrebbero verificarsi sui sistemi Windows, senza bisogno di ore di risoluzione dei problemi quando hai la soluzione perfetta a portata di mano:
- Passo 1: Scarica PC Repair & Optimizer Tool (Windows 10, 8, 7, XP, Vista - Certificato Microsoft Gold).
- Passaggio 2: fare clic su "Avvio scansione"Per trovare problemi di registro di Windows che potrebbero causare problemi al PC.
- Passaggio 3: fare clic su "Ripara tutto"Per risolvere tutti i problemi.
- Avvia nel tuo sistema
- Premere il tasto Windows per aprire il menu Start.
- Digitare il prompt dei comandi o cmd nella casella di ricerca.
- Nell'elenco dei risultati di ricerca, fare clic con il tasto destro del mouse su PromptC®.
- Seleziona Esegui come amministratore.
- Inserire la password
- Al termine del comando, digitare sfc e premere Invio: sfc / scannow
Utilizzo dello strumento di ripristino all'avvio

Lo strumento di avvio viene utilizzato se il sistema si arresta in modo anomalo o si arresta in modo anomalo o se si verificano problemi di avvio del computer o durante l'avvio del computer. Questo può essere fatto in tre modi diversi.
Questi processi sono:
- Nei sistemi operativi Windows e Vista, è possibile avviare Ripristino all'avvio e aprire la schermata di risoluzione dei problemi di Windows.
- Il computer può essere completamente spento e riacceso utilizzando le opzioni di avvio avanzate. Per fare ciò, riavviare il computer e premere il tasto F8 finché non viene visualizzata una finestra di dialogo, quindi selezionare i parametri di avvio aggiuntivi nel passaggio successivo e continuare con l'avvio esteso.
- A seconda del sistema operativo del tuo computer, puoi selezionare un dischetto avviabile o una chiavetta USB per avviare la finestra.
Suggerimento esperto: Questo strumento di riparazione esegue la scansione dei repository e sostituisce i file corrotti o mancanti se nessuno di questi metodi ha funzionato. Funziona bene nella maggior parte dei casi in cui il problema è dovuto alla corruzione del sistema. Questo strumento ottimizzerà anche il tuo sistema per massimizzare le prestazioni. Può essere scaricato da Cliccando qui

CCNA, Web Developer, PC Risoluzione dei problemi
Sono un appassionato di computer e un professionista IT praticante. Ho alle spalle anni di esperienza nella programmazione di computer, risoluzione dei problemi hardware e riparazione. Sono specializzato in sviluppo Web e progettazione di database. Ho anche una certificazione CCNA per la progettazione della rete e la risoluzione dei problemi.