Aggiornato 2024 di aprile: smetti di ricevere messaggi di errore e rallenta il tuo sistema con il nostro strumento di ottimizzazione. Scaricalo ora su questo link
- Scarica e installa lo strumento di riparazione qui.
- Lascia che scansioni il tuo computer.
- Lo strumento sarà quindi ripara il tuo computer.
Il problema si verifica quando il menu di scelta rapida appare in modo casuale, anche se il computer è inattivo e non viene toccato nulla. Questo succede solo quando il browser è aperto.

A volte il problema può scomparire e il computer si comporterà normalmente, ma poi tornerà senza motivo apparente. In alcuni giorni, gli utenti possono persino lavorare tutto il giorno senza che si verifichi il problema.
È difficile dire se si tratta di un problema con PC o software.
Ciò potrebbe essere dovuto al rigonfiamento della batteria. Premi il trackpad per causare questi clic fantasma.
Eseguire la risoluzione dei problemi della tastiera
Impostazioni> Aggiornamento e sicurezza> Risoluzione dei problemi.
Accedere a Gestione dispositivi facendo clic con il pulsante destro del mouse sul pulsante Start, selezionando la categoria Mouse per il touchpad e il mouse, facendo clic con il pulsante destro del mouse sul dispositivo per disinstallarlo, riavviando il PC con la tastiera, Ctrl Alt Canc, nella scheda Power Icon in in basso a destra, premendo Invio, Freccia giù per riavviare, premendo Invio per reinstallare il driver.
Controlla se c'è un pulsante premuto
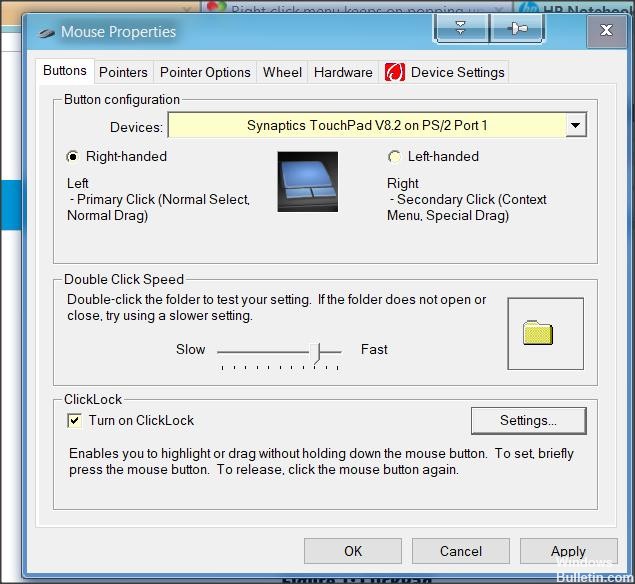
A questo punto, dovresti iniziare a considerare la possibilità di premere fisicamente un pulsante corrispondente al clic destro. Sulla maggior parte dei PC, Shift + F10 o il tasto menu corrispondono a un clic destro con il mouse.
Aggiornamento di aprile 2024:
Ora puoi prevenire i problemi del PC utilizzando questo strumento, ad esempio proteggendoti dalla perdita di file e dal malware. Inoltre è un ottimo modo per ottimizzare il computer per le massime prestazioni. Il programma corregge facilmente gli errori comuni che potrebbero verificarsi sui sistemi Windows, senza bisogno di ore di risoluzione dei problemi quando hai la soluzione perfetta a portata di mano:
- Passo 1: Scarica PC Repair & Optimizer Tool (Windows 10, 8, 7, XP, Vista - Certificato Microsoft Gold).
- Passaggio 2: fare clic su "Avvio scansione"Per trovare problemi di registro di Windows che potrebbero causare problemi al PC.
- Passaggio 3: fare clic su "Ripara tutto"Per risolvere tutti i problemi.
Diversi utenti Windows che si trovavano in una situazione simile sono riusciti a risolvere il problema aprendo l'utilità Tastiera sullo schermo per verificare se i tasti della tastiera erano bloccati.
- Per fare ciò, premi Windows + R per aprire una finestra di dialogo Esegui. Quindi digita "osk" nella casella di testo e premi Invio per aprire l'utilità Tastiera sullo schermo.
- Quando la tastiera è aperta, dai un'occhiata all'elenco dei tasti e vedi se viene premuto un tasto (il suo colore diventa blu).
Se questa indagine determina che una chiave è bloccata e non è possibile eliminarla, lo scenario migliore è semplicemente collegare un'altra tastiera. In caso di problemi con un dispositivo collegato a un computer portatile, eliminare la tastiera esterna e utilizzare la tastiera integrata.
Aggiorna i driver di dispositivo
Aggiorna i driver dalla pagina Web Download di supporto per PC. Confronta i driver più recenti con quelli attualmente installati in Gestione dispositivi facendo clic con il pulsante destro del mouse sul menu Start. Assicurati di disporre dell'ultimo BIOS, chipset, display (video), audio, USB3, Bluetooth, rete e tutti gli altri driver, oppure scarica e installa subito l'ultimo.

Disabilita il blocco dei clic
A seconda dell'utente, può accadere che il mouse continui a fare clic da solo a causa della funzione di blocco dei clic. Questa può essere una funzione utile per alcuni utenti, ma a volte può anche interferire con il tuo clic.
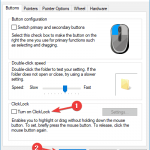
Per risolvere questo problema, si consiglia di disabilitare questa funzione seguendo questi passaggi:
- Apri le Impostazioni dell'applicazione e accedi alla sezione Dispositivi.
- Seleziona Mouse dal menu a sinistra e fai clic su Altre opzioni mouse.
- Viene visualizzata la finestra Proprietà mouse. Assicurarsi che la funzione ClickLock non sia abilitata. In tal caso, deseleziona la casella di controllo Abilita ClickLock e fai clic su Applica e OK per salvare le modifiche.
Dopo aver disabilitato questa funzione, il problema dovrebbe essere risolto e il mouse dovrebbe smettere di fare clic da solo.
Suggerimento esperto: Questo strumento di riparazione esegue la scansione dei repository e sostituisce i file corrotti o mancanti se nessuno di questi metodi ha funzionato. Funziona bene nella maggior parte dei casi in cui il problema è dovuto alla corruzione del sistema. Questo strumento ottimizzerà anche il tuo sistema per massimizzare le prestazioni. Può essere scaricato da Cliccando qui

CCNA, Web Developer, PC Risoluzione dei problemi
Sono un appassionato di computer e un professionista IT praticante. Ho alle spalle anni di esperienza nella programmazione di computer, risoluzione dei problemi hardware e riparazione. Sono specializzato in sviluppo Web e progettazione di database. Ho anche una certificazione CCNA per la progettazione della rete e la risoluzione dei problemi.

