Aggiornato maggio 2024: smetti di ricevere messaggi di errore e rallenta il tuo sistema con il nostro strumento di ottimizzazione. Scaricalo ora su questo link
- Scarica e installa lo strumento di riparazione qui.
- Lascia che scansioni il tuo computer.
- Lo strumento sarà quindi ripara il tuo computer.
Molti utenti Windows ci hanno contattato con domande dopo aver visualizzato l'errore "La frequenza di campionamento per il microfono non è supportata" quando aprono l'applicazione Xbox e provano a creare una festa. Tutti gli utenti interessati segnalano che il file microfono o l'auricolare funziona correttamente con qualsiasi altra applicazione. Si scopre che il problema non è esclusivo di una particolare versione di Windows, come è stato confermato su Windows 7, Windows 8.1 e Windows 10.

Disinstallazione e reinstallazione manuale dell'applicazione Xbox
1. Fare clic su Start, quindi digitare Windows PowerShell nella casella di ricerca.
2 Fare clic con il tasto destro del mouse e selezionare Esegui come amministratore.
3. digitare il comando seguente per disinstallare l'applicazione Xbox: Get-AppxPackage * xboxapp * | Rimuovi AppxPackage
4. premere il tasto Invio.
Avvia l'archivio di Windows e scarica l'applicazione Xbox.

Cancella la cache dell'applicazione
Iniziamo eseguendo il debug dell'applicazione stessa. La natura debole dell'applicazione Xbox di Windows 10 è simile a Windows Live da questo punto in poi. L'applicazione presenta molti problemi, sia in termini di prestazioni che di design.
Sembra che Microsoft stia cercando di mettere le cose in ordine, ma finora non con molto successo. Tuttavia, la maggior parte delle caratteristiche essenziali funziona generalmente come previsto, il che non è sempre il caso.
Aggiornamento maggio 2024:
Ora puoi prevenire i problemi del PC utilizzando questo strumento, ad esempio proteggendoti dalla perdita di file e dal malware. Inoltre è un ottimo modo per ottimizzare il computer per le massime prestazioni. Il programma corregge facilmente gli errori comuni che potrebbero verificarsi sui sistemi Windows, senza bisogno di ore di risoluzione dei problemi quando hai la soluzione perfetta a portata di mano:
- Passo 1: Scarica PC Repair & Optimizer Tool (Windows 10, 8, 7, XP, Vista - Certificato Microsoft Gold).
- Passaggio 2: fare clic su "Avvio scansione"Per trovare problemi di registro di Windows che potrebbero causare problemi al PC.
- Passaggio 3: fare clic su "Ripara tutto"Per risolvere tutti i problemi.
Il problema con qualsiasi applicazione è che finisce per impilare la cache e, una volta che ciò accade, possono verificarsi alcuni problemi.
Pertanto, come primo passo, si consiglia di ripristinare i servizi dell'applicazione. Se ciò non aiuta, prova a ripristinare l'applicazione Xbox ai valori predefiniti.
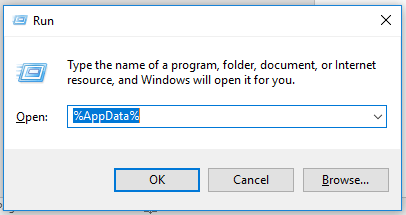
Utilizzo della compatibilità per problemi di programma
La prima cosa da fare è mostrare dove si trovano i file di installazione. Se si esegue l'installazione da una chiavetta USB o un CD / DVD. Avviare Esplora file (tasto Windows + E) e aprire il percorso dei file di installazione.
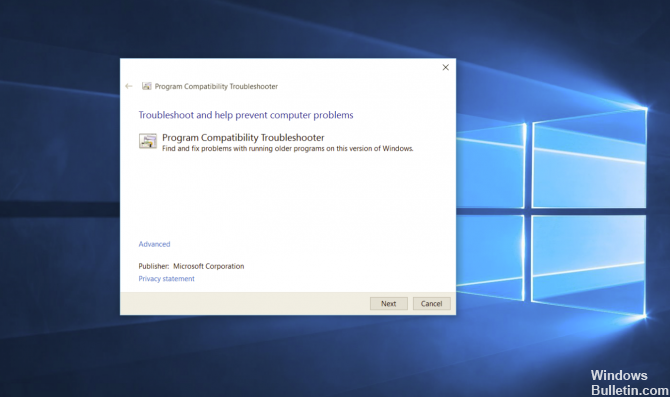
- Fare clic con il tasto destro sul file di installazione del programma, può essere chiamato setup.exe o simile. Fare clic su Compatibilità in caso di problemi.
- Viene avviata la procedura guidata per la risoluzione dei problemi di compatibilità del programma, che cerca i problemi.
- Seleziona l'opzione "Risoluzione dei problemi".
- Seleziona una versione di Windows nota per funzionare con il programma. Ho notato che il programma funziona bene con Windows Vista (con Service Pack 2), quindi selezionerò questa opzione. Clicca su Avanti.
- Continuare la procedura di installazione del programma facendo clic su Test Program.
- Seguire le istruzioni visualizzate per installare il programma come al solito.
- Se tutto va bene, fare clic sull'opzione alla fine della procedura guidata "Sì, salva queste impostazioni per questo programma".
- Attendere fino al salvataggio delle impostazioni del programma.
Assicurati che il tuo microfono non sia spento in nessun altro modo.
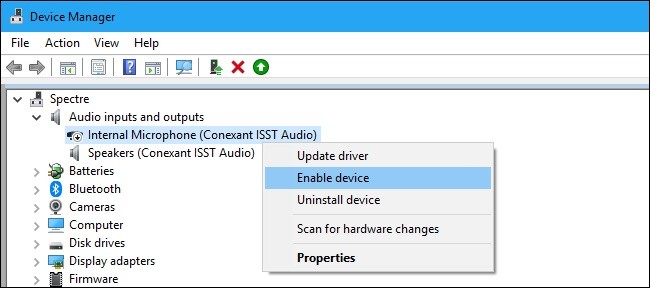
È possibile disattivare il microfono in un altro modo. Se si dispone di un laptop con un microfono integrato, alcuni produttori di laptop consentono di disabilitare questo microfono nel BIOS del PC o nelle impostazioni UEFI. Questa opzione non è disponibile su tutti i laptop, ma è probabile che sia simile a un'opzione che ti consente di disabilitare la tua webcam se esiste.
Se in precedenza hai disabilitato il microfono integrato nel BIOS del computer, dovrai tornare alle impostazioni del BIOS e riattivare il microfono.
È anche possibile disabilitare il microfono incorporato da Gestione dispositivi sul computer. Se lo hai già fatto, devi tornare a Gestione dispositivi e riattivarlo.
Risoluzione dei problemi della registrazione audio

Prima di provare strategie di riparazione più complesse, è necessario avviare questa attività di risoluzione dei problemi assicurandosi che la versione di Windows non sia in grado di risolvere il problema automaticamente. Sembra che una configurazione di registrazione errata possa comportare la "frequenza di campionamento del microfono non supportata".
In alcune circostanze, è possibile ripararlo facilmente risolvendo i problemi della registrazione audio e chiedendogli di raccomandare una strategia di riparazione appropriata. Alcuni utenti sono stati in grado di risolvere il problema fornendo questa risoluzione dei problemi e quindi riavviando il computer.
Ecco una guida rapida alla risoluzione dei problemi della registrazione audio per correggere l'errore "La frequenza di campionamento per il tuo microfono non è supportata":
- Apri una finestra di dialogo Esegui premendo Windows + R. Quindi digita "ms-settings: troubleshoot" e premi Invio per aprire la scheda Risoluzione dei problemi dell'applicazione Impostazioni.
- Una volta nella scheda Risoluzione dei problemi, vai al menu a destra e fai clic su Registrazione audio. Quindi fare clic su Esegui risoluzione dei problemi per avviare l'utilità.
- Attendere il completamento dell'analisi, quindi fare clic su Applica questa correzione se si consiglia una strategia di riparazione valida.
- Una volta applicata la correzione, riavvia il computer e verifica che il problema venga risolto al successivo avvio del sistema.
Suggerimento esperto: Questo strumento di riparazione esegue la scansione dei repository e sostituisce i file corrotti o mancanti se nessuno di questi metodi ha funzionato. Funziona bene nella maggior parte dei casi in cui il problema è dovuto alla corruzione del sistema. Questo strumento ottimizzerà anche il tuo sistema per massimizzare le prestazioni. Può essere scaricato da Cliccando qui

CCNA, Web Developer, PC Risoluzione dei problemi
Sono un appassionato di computer e un professionista IT praticante. Ho alle spalle anni di esperienza nella programmazione di computer, risoluzione dei problemi hardware e riparazione. Sono specializzato in sviluppo Web e progettazione di database. Ho anche una certificazione CCNA per la progettazione della rete e la risoluzione dei problemi.

