Aggiornato 2024 di aprile: smetti di ricevere messaggi di errore e rallenta il tuo sistema con il nostro strumento di ottimizzazione. Scaricalo ora su questo link
- Scarica e installa lo strumento di riparazione qui.
- Lascia che scansioni il tuo computer.
- Lo strumento sarà quindi ripara il tuo computer.
TeamViewer ha dimostrato di essere un buon software di volta in volta. Ma molti utenti lo usano dalla versione 5 all'ultima versione v12 su Linux, OSX e ovviamente su Windows.
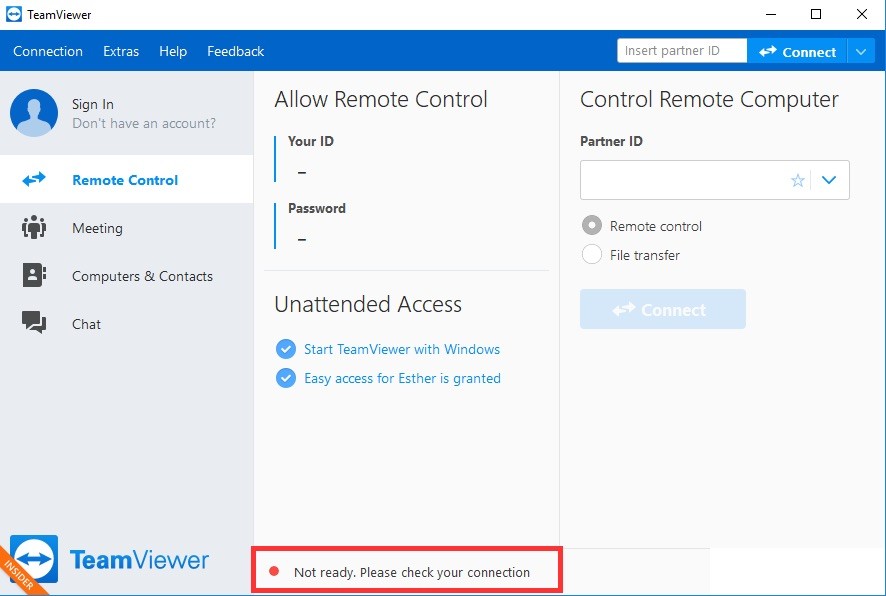
Gli utenti con Windows 7 64bit, TeamViewer v12 si sono rifiutati di connettersi con il suo backend; l'errore:
Non pronto. Si prega di verificare la connessione.
Rimuovere TeamViewer dal file Hosts
È molto probabile che la voce TeamViewer nel file hosts sul tuo computer sia stata corrotta. Potrebbe visualizzare indirizzi e dati completamente errati e si consiglia di eliminare la voce. Dopo averlo riaperto, l'ingresso verrà ricreato e speriamo che il problema non si ripeta!
Aggiornamento di aprile 2024:
Ora puoi prevenire i problemi del PC utilizzando questo strumento, ad esempio proteggendoti dalla perdita di file e dal malware. Inoltre è un ottimo modo per ottimizzare il computer per le massime prestazioni. Il programma corregge facilmente gli errori comuni che potrebbero verificarsi sui sistemi Windows, senza bisogno di ore di risoluzione dei problemi quando hai la soluzione perfetta a portata di mano:
- Passo 1: Scarica PC Repair & Optimizer Tool (Windows 10, 8, 7, XP, Vista - Certificato Microsoft Gold).
- Passaggio 2: fare clic su "Avvio scansione"Per trovare problemi di registro di Windows che potrebbero causare problemi al PC.
- Passaggio 3: fare clic su "Ripara tutto"Per risolvere tutti i problemi.
- Passare alla posizione C >> Windows >> System32 >> Driver >> Etc accedendovi dopo aver aperto Esplora file. Per prima cosa fai clic su Questo PC o Risorse del computer sul lato sinistro della pagina per trovare e aprire il tuo disco rigido C locale.
- Se non riesci a visualizzare la cartella Windows, potresti dover abilitare l'opzione per visualizzare file e cartelle nascosti. Fai clic sulla scheda Visualizza nel menu principale di Esplora file e seleziona Mostra / Nascondi
- Casella di controllo Elementi nascosti in Esplora file per visualizzare i file nascosti e salvare questa impostazione fino alla successiva modifica.
- Individua il file Hosts nella cartella Etc, fai clic con il pulsante destro del mouse e scegli Apri con Blocco note. Usa Ctrl + F e assicurati di digitare "teamviewer" nel campo Cerca prima di fare clic su Ricerca successiva.
- Nel file, individua la sezione TeamViewer. Dovrebbe iniziare con "#TeamViewer" e assicurarsi di selezionare tutto ciò che lo accompagna, fare clic con il tasto destro sulla selezione e selezionare il pulsante Elimina dal menu contestuale.
- Fare clic su File >> Salva per salvare le modifiche o utilizzare la combinazione di tasti Ctrl + S. Esci da Blocco note e riavvia il computer. Controlla se il problema proviene da TeamViewer "Non pronto. Messaggio di errore "Verifica connessione"!
Controlla le impostazioni del proxy
Se non si utilizza un proxy o un firewall, ma si riscontra ancora un problema di connessione, potrebbe essere necessario modificare le impostazioni Internet. Dopo aver verificato che nessun proxy funzioni, vai su Pannello di controllo> Rete e Internet> Opzioni Internet> Connessioni> Impostazioni LAN e disabilita tutte le opzioni.

Cambia il tuo indirizzo DNS
Gli utenti hanno affermato che potrebbero risolvere il problema semplicemente cambiando il DNS fornito dal proprio ISP (Internet Service Provider) e iniziando a utilizzarne un altro. Potrebbe essere un DNS di un computer su cui il problema non esiste, ma molti utenti hanno semplicemente utilizzato il DNS di Google per risolvere il problema.
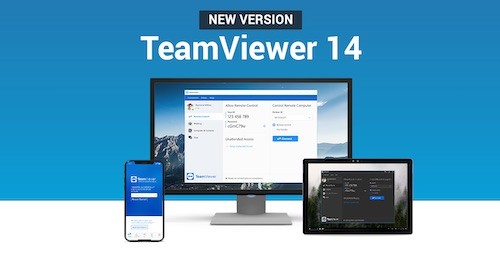
Ripara TeamViewer su Windows 10
Se il problema persiste e il tuo sistema Windows 10 è interessato, abbiamo una serie di soluzioni aggiuntive che puoi provare. Per ulteriori informazioni, consultare questa guida alla risoluzione dei problemi. Ricorda di eseguire una scansione antivirus completa del sistema, poiché il malware può anche impedire l'apertura di determinate applicazioni e programmi. Nota che il tuo programma antivirus a volte può bloccare Teamviewer.
Pertanto, segui i suggerimenti sopra per risolvere il tuo Problemi di Teamviewer su Windows 8.1, 10 o Windows 7. Anche se hai domande su questo articolo, ti preghiamo di utilizzare la sezione commenti qui sotto per farcelo sapere.
Suggerimento esperto: Questo strumento di riparazione esegue la scansione dei repository e sostituisce i file corrotti o mancanti se nessuno di questi metodi ha funzionato. Funziona bene nella maggior parte dei casi in cui il problema è dovuto alla corruzione del sistema. Questo strumento ottimizzerà anche il tuo sistema per massimizzare le prestazioni. Può essere scaricato da Cliccando qui

CCNA, Web Developer, PC Risoluzione dei problemi
Sono un appassionato di computer e un professionista IT praticante. Ho alle spalle anni di esperienza nella programmazione di computer, risoluzione dei problemi hardware e riparazione. Sono specializzato in sviluppo Web e progettazione di database. Ho anche una certificazione CCNA per la progettazione della rete e la risoluzione dei problemi.

