Aggiornato 2024 di aprile: smetti di ricevere messaggi di errore e rallenta il tuo sistema con il nostro strumento di ottimizzazione. Scaricalo ora su questo link
- Scarica e installa lo strumento di riparazione qui.
- Lascia che scansioni il tuo computer.
- Lo strumento sarà quindi ripara il tuo computer.
GeForce Experience è un software incredibilmente potente che funziona perfettamente con le schede grafiche GeForce GTX Series. Installando questa applicazione sul tuo computer, non dovrai più preoccuparti degli aggiornamenti dei driver. Inoltre, le impostazioni grafiche del tuo gioco vengono ottimizzate automaticamente per la migliore esperienza di gioco.

Tuttavia, alcuni utenti hanno avuto problemi con GeForce Experience software che non trova i giochi locali e i giochi Steam. Poiché ciò influisce sulla capacità di utilizzare tutta la potenza della scheda grafica GTX, il fastidio è comprensibile.
Assicurati che il tuo gioco sia supportato.
GeForce Experience utilizza le posizioni elencate nella scheda Impostazioni -> Giochi per trovare i giochi. Aggiungi una posizione in cui è installato il gioco se scegli una directory diversa dal percorso predefinito del gioco.
La funzione GeForce Experience Scan per i giochi supporta solo directory non protette. Le directory con accesso limitato (ad esempio, condivisioni di rete, home directory, ecc.) Non sono supportate.
GeForce Experience crea un nuovo utente denominato UpdatusUser. Se questo profilo utente non dispone dell'accesso in lettura alla directory in cui sono installati i giochi, Geforce Experience non riesce a trovare quei giochi.
I giochi supportati devono essere aggiornati all'ultima versione disponibile dallo sviluppatore. L'interfaccia Geforce non riconosce le vecchie versioni del gioco, le scappatoie di gioco o altre mod che modificano la versione eseguibile del gioco.
Esegui GeForce Experience come amministratore.
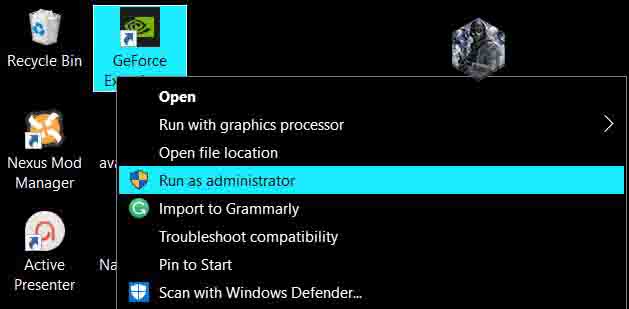
Questo è probabilmente il modo più semplice per provarlo in questo articolo. Ha dato ottimi risultati per gli utenti alle prese con questo problema. La spiegazione è che i giochi sono probabilmente installati in una cartella che non è completamente accessibile senza i diritti di amministratore. Fornendo questo accesso, GeForce Experience può trovare i giochi e includerli come tali.
- Innanzitutto, devi trovare il file eseguibile di GeForce Experience. Questo può essere sul tuo desktop. In caso contrario, prova a cercarlo nel menu Start. Fare clic con il pulsante destro del mouse sul primo risultato e selezionare "Apri percorso file". Il collegamento del menu "Start" dovrebbe apparire nella cartella. Fare nuovamente clic con il pulsante destro del mouse e selezionare nuovamente "Apri percorso file".
- Puoi anche controllare la cartella in cui si trova la cartella di installazione predefinita di GeForce Experience:
- C: \ Programmi (x86) \ NVIDIA Corporation \ NVIDIA GeForce Experience
- Quando lo trovi, fai clic con il pulsante destro del mouse sul file eseguibile di NVIDIA GeForce Experience e seleziona "Proprietà" dal menu contestuale che appare. Assicurati di accedere alla compatibilità
- Selezionare la casella di controllo accanto a Esegui questo programma come amministratore e fare clic su OK per applicare le modifiche apportate. Apri di nuovo GeForce Experience e verifica se il problema persiste!
Assicurati che la directory del gioco installato sia contrassegnata con
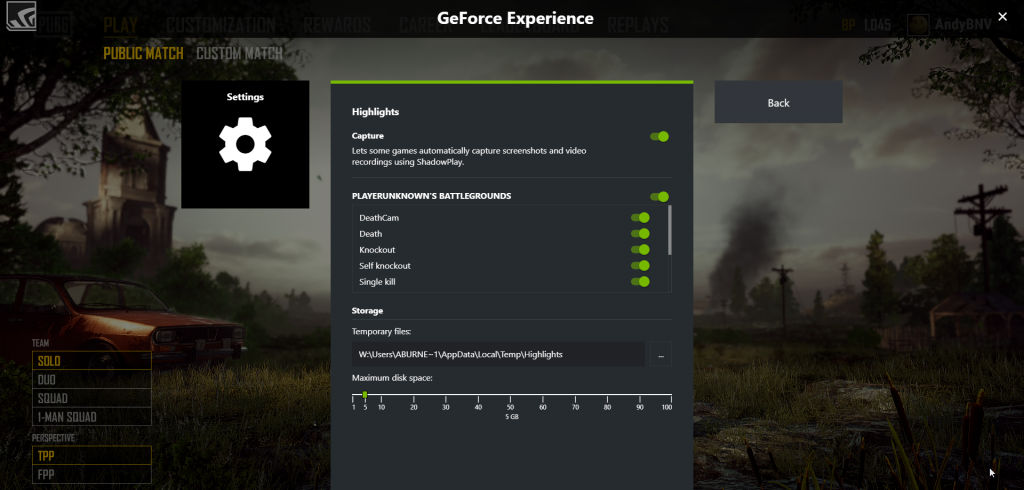
- Apri l'applicazione GeForce Experience.
- Vai alle impostazioni.
- Fare clic su Giochi.
- Scopri quali cartelle GeForce Experience controllare e dove hai installato i tuoi giochi.
- Se c'è una discrepanza tra le due opzioni, aggiungi un collegamento alla cartella in cui hai installato i giochi (ad esempio, D: Giochi).
- Fatto ciò, riavvia l'applicazione GeForce Experience e verifica se il problema è stato risolto.
Aggiornamento di aprile 2024:
Ora puoi prevenire i problemi del PC utilizzando questo strumento, ad esempio proteggendoti dalla perdita di file e dal malware. Inoltre è un ottimo modo per ottimizzare il computer per le massime prestazioni. Il programma corregge facilmente gli errori comuni che potrebbero verificarsi sui sistemi Windows, senza bisogno di ore di risoluzione dei problemi quando hai la soluzione perfetta a portata di mano:
- Passo 1: Scarica PC Repair & Optimizer Tool (Windows 10, 8, 7, XP, Vista - Certificato Microsoft Gold).
- Passaggio 2: fare clic su "Avvio scansione"Per trovare problemi di registro di Windows che potrebbero causare problemi al PC.
- Passaggio 3: fare clic su "Ripara tutto"Per risolvere tutti i problemi.
Installa le cartelle corrette come posizione per il gioco.
GeForce non rileverà un errore di gioco durante l'installazione di giochi in posizioni diverse. Ad esempio, installi questi giochi su diversi dischi rigidi. Per evitare questo problema, assicurati di aggiungere le cartelle giuste come posizione del gioco. Va bene:
Passaggio 1: trova e apri il file eseguibile di GeForce Experience.
Passaggio 2: nel pannello di controllo, vai alla sezione Giochi nella scheda Impostazioni e seleziona la casella di controllo Cerca giochi.
Passaggio 3: se la cartella in cui si trova il gioco interessato non esiste, fare clic su "Altro" e selezionare la cartella in cui si trova il gioco.
Ora GeForce Experience cercherà i giochi installati e potrai verificare se il problema è stato risolto o meno.
Aggiorna il tuo driver NVidia

Alcuni utenti risolvono il fatto che GeForce Experience non trova il gioco semplicemente aggiornando i driver NVidia. Questo errore può verificarsi se stai utilizzando GeForce Experience con un driver obsoleto. Ecco come aggiornare i driver NVidia con GeForce Experience.
Passaggio 1: avviare il client GeForce Experience e fare clic sulla scheda Driver nella barra dei menu in alto.
Passaggio 2: fare clic sul pulsante Verifica aggiornamenti in alto a destra. Quindi aspetta un po 'per vedere se sono disponibili driver.
Passaggio 3: se viene trovato un nuovo driver nella sezione "Disponibile", fare clic sul pulsante verde "Download". Quindi installalo sul tuo computer.
Al termine dell'installazione, riavvia il computer e riavvia il client GeForce Experience per vedere se il problema persiste.
Suggerimento esperto: Questo strumento di riparazione esegue la scansione dei repository e sostituisce i file corrotti o mancanti se nessuno di questi metodi ha funzionato. Funziona bene nella maggior parte dei casi in cui il problema è dovuto alla corruzione del sistema. Questo strumento ottimizzerà anche il tuo sistema per massimizzare le prestazioni. Può essere scaricato da Cliccando qui

CCNA, Web Developer, PC Risoluzione dei problemi
Sono un appassionato di computer e un professionista IT praticante. Ho alle spalle anni di esperienza nella programmazione di computer, risoluzione dei problemi hardware e riparazione. Sono specializzato in sviluppo Web e progettazione di database. Ho anche una certificazione CCNA per la progettazione della rete e la risoluzione dei problemi.

