Aggiornato 2024 di aprile: smetti di ricevere messaggi di errore e rallenta il tuo sistema con il nostro strumento di ottimizzazione. Scaricalo ora su questo link
- Scarica e installa lo strumento di riparazione qui.
- Lascia che scansioni il tuo computer.
- Lo strumento sarà quindi ripara il tuo computer.
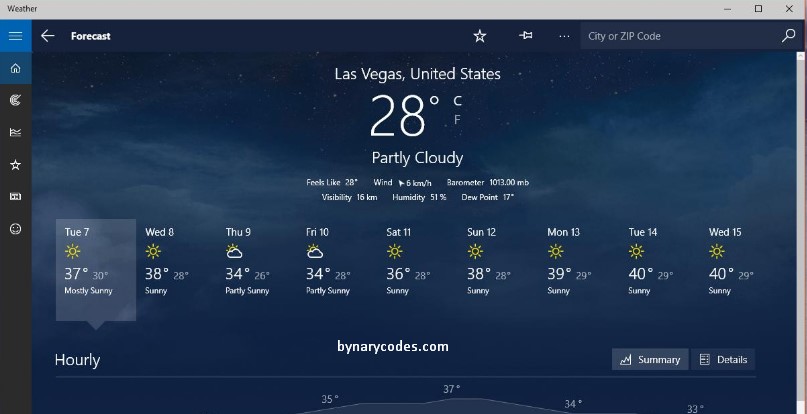
Prima di andare al lavoro, assicurati che il sole splenda brillantemente. Quindi scegli vestiti leggeri. Più tardi, ti penti di aver indossato qualcosa di sottile perché fa molto freddo. Non è frustrante quando il tempo diventa imprevedibile? Fortunatamente, non devi sopportarlo per il resto della tua vita. Se vuoi tenere traccia del tempo, puoi utilizzare l'app Meteo in Windows 10.
Come qualsiasi altro programma su questo sistema, l'app Weather è soggetta a problemi e bug. Alcuni utenti hanno segnalato che il riquadro dinamico dell'app non funziona o l'app non funziona correttamente. Come tutti sappiamo, può essere fastidioso non sapere come sarà il tempo per il resto della giornata. Lascia che ti aiutiamo a risolvere i problemi di Microsoft Weather in Windows 10.
Se il riquadro live dell'app meteo non funziona, ci sono alcune cose che puoi provare. Segui le istruzioni di seguito:
- Rimuovi il riquadro dell'app Meteo dal menu Start.
- Ricollegalo.
- Fai clic con il pulsante destro del mouse sulla miniatura e scegli "Ridimensiona".
- Riavvia il computer e verifica se il riquadro dell'app Meteo ora funziona.
Se non riesci ad aprire l'app, prova una delle seguenti soluzioni.
Aggiorna il tuo sistema operativo

Prima di tutto, quando l'app meteo non funziona, puoi provare questo semplice trucco per aggiornare il tuo sistema, che richiede solo pochi minuti.
Passaggio 1: premi Win + I per aprire le impostazioni.
Passaggio 2: selezionare Aggiorna e sicurezza.
Passaggio 3: fare clic su Verifica la disponibilità di aggiornamenti. Quindi scaricali e installali subito.
Passaggio 4: riavvia il computer e verifica se l'errore "MSN Weather Not Working" è stato risolto.
Aggiornamento di aprile 2024:
Ora puoi prevenire i problemi del PC utilizzando questo strumento, ad esempio proteggendoti dalla perdita di file e dal malware. Inoltre è un ottimo modo per ottimizzare il computer per le massime prestazioni. Il programma corregge facilmente gli errori comuni che potrebbero verificarsi sui sistemi Windows, senza bisogno di ore di risoluzione dei problemi quando hai la soluzione perfetta a portata di mano:
- Passo 1: Scarica PC Repair & Optimizer Tool (Windows 10, 8, 7, XP, Vista - Certificato Microsoft Gold).
- Passaggio 2: fare clic su "Avvio scansione"Per trovare problemi di registro di Windows che potrebbero causare problemi al PC.
- Passaggio 3: fare clic su "Ripara tutto"Per risolvere tutti i problemi.
Reimposta l'app meteo
- Per ripristinare l'app meteo, digita app nella casella di ricerca e seleziona per aprire app e funzionalità.
- Scorri verso il basso e seleziona l'app Meteo.
- Tocca "Opzioni avanzate" per aprire l'opzione "Ripristina" di seguito. Toccare il pulsante "Ripristina" e toccare di nuovo "Ripristina" per continuare la conferma.
Windows 10 include un'opzione di ripristino che puoi utilizzare per correggere applicazioni che non funzionano. L'opzione "Ripristina" ripristina le impostazioni predefinite dell'app ed elimina i suoi dati. Pertanto, vale sempre la pena provare questa opzione per riparare le app.
Aggiorna l'app meteo
- Apri l'app di Microsoft Store facendo clic sul collegamento nel menu Start.
- Fai clic sul pulsante "Ulteriori informazioni" nell'angolo in alto a destra di Microsoft Store.
- Seleziona "Download e aggiornamenti" per aprire un elenco di aggiornamenti di app simili.
- Fare clic su "Ottieni aggiornamenti" per verificare la presenza di aggiornamenti. MS Store scarica automaticamente il meteo disponibile o altri aggiornamenti delle app.
Crea un nuovo profilo utente in Windows 10

La creazione di un nuovo profilo utente può eliminare gli arresti anomali dell'app per un nuovo utente. Segui questi passaggi per creare un nuovo account utente in Windows 10:
- Premere il tasto Windows per aprire il menu Start. Inserisci gli utenti e fai clic su Aggiungi, modifica o elimina altri utenti.
- Dovresti vedere diverse opzioni, fai clic su "Aggiungi questo computer a qualcun altro".
- Segui le istruzioni per visualizzare il nuovo utente. Riavvia il computer e accedi come nuovo utente. Controlla se le applicazioni Windows sono ora in esecuzione.
Usa questo comando di PowerShell per registrare nuovamente le applicazioni Windows
È possibile registrare nuovamente tutte le applicazioni Windows utilizzando il comando PowerShell. Ciò potrebbe causare l'arresto anomalo dell'applicazione Windows e riportare le icone dell'applicazione al loro stato normale.
- Premere il tasto Windows per aprire il menu Start. Accedi a PowerShell. Fai clic con il pulsante destro del mouse su Powershell nell'elenco e seleziona Esegui come amministratore per aprire qualcosa chiamato PowerShell con privilegi elevati.
- Copia e incolla il comando seguente nella finestra di Powershell. Puoi farlo semplicemente copiando il comando e facendo clic con il pulsante destro del mouse nella finestra di Powershell. Ecco il comando Powershell:
- Get-AppXPackage | Per ogni {Add-AppxPackage -DisableDevelopmentMode -Register "$ ($ _. InstallLocation) \ AppXManifest.xml"}
- Premere Invio per eseguire il comando e attendere il completamento delle operazioni.
Suggerimento esperto: Questo strumento di riparazione esegue la scansione dei repository e sostituisce i file corrotti o mancanti se nessuno di questi metodi ha funzionato. Funziona bene nella maggior parte dei casi in cui il problema è dovuto alla corruzione del sistema. Questo strumento ottimizzerà anche il tuo sistema per massimizzare le prestazioni. Può essere scaricato da Cliccando qui

CCNA, Web Developer, PC Risoluzione dei problemi
Sono un appassionato di computer e un professionista IT praticante. Ho alle spalle anni di esperienza nella programmazione di computer, risoluzione dei problemi hardware e riparazione. Sono specializzato in sviluppo Web e progettazione di database. Ho anche una certificazione CCNA per la progettazione della rete e la risoluzione dei problemi.

