Aggiornato 2024 di aprile: smetti di ricevere messaggi di errore e rallenta il tuo sistema con il nostro strumento di ottimizzazione. Scaricalo ora su questo link
- Scarica e installa lo strumento di riparazione qui.
- Lascia che scansioni il tuo computer.
- Lo strumento sarà quindi ripara il tuo computer.
Durante la riproduzione di The Witcher 3: Wild Hunt, il file il desktop si blocca improvvisamente senza un messaggio di errore. Questo può essere frustrante. Non preoccuparti, non sei l'unico a soffrire di questo problema. Questo articolo ti mostrerà le soluzioni per risolvere il problema.
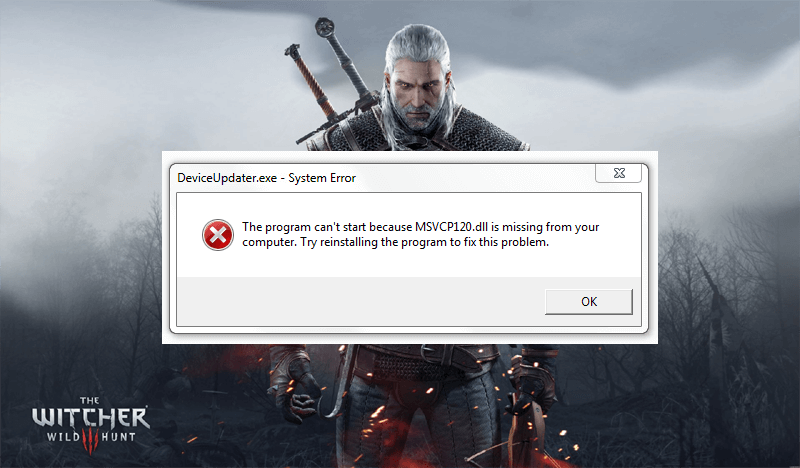
Prima di provare a correggere eventuali bug, assicurati di aver soddisfatto i requisiti minimi di sistema per The Witcher 3 e di avere l'ultima patch di gioco. Quando sei sicuro delle specifiche, puoi passare alle correzioni.
Requisiti minimi di sistema per The Witcher 3
- Sistema operativo: Windows 64 a 7 bit o Windows 64 a 8 bit (8.1)
- Processore - Processore Intel Core i3.3-5K / AMD Phenom II X2500 4 a 940 GHz
- Memoria: 6 GB di RAM
- Grafica - Nvidia GeForce GTX 660 / AMD GPU Radeon HD 7870
- Disco rigido: 35 GB di spazio libero
Requisiti di sistema consigliati per The Witcher 3
- Sistema operativo: Windows 64 a 7 bit o Windows 64 a 8 bit (8.1)
- Processore: Intel CPU Core i7 3770 3.4 GHz / AMD CPU AMD FX-8350 4GHz
- Memoria: 8 GB di RAM
- Grafica - Nvidia GeForce GTX 770 / AMD GPU Radeon R9 290
- Disco rigido: 35 GB di spazio libero
Aggiornamento di aprile 2024:
Ora puoi prevenire i problemi del PC utilizzando questo strumento, ad esempio proteggendoti dalla perdita di file e dal malware. Inoltre è un ottimo modo per ottimizzare il computer per le massime prestazioni. Il programma corregge facilmente gli errori comuni che potrebbero verificarsi sui sistemi Windows, senza bisogno di ore di risoluzione dei problemi quando hai la soluzione perfetta a portata di mano:
- Passo 1: Scarica PC Repair & Optimizer Tool (Windows 10, 8, 7, XP, Vista - Certificato Microsoft Gold).
- Passaggio 2: fare clic su "Avvio scansione"Per trovare problemi di registro di Windows che potrebbero causare problemi al PC.
- Passaggio 3: fare clic su "Ripara tutto"Per risolvere tutti i problemi.
Impostazioni di gioco

Credimi quando dico che alcune combinazioni di impostazioni in The Witcher 3 aumentano il rischio di si blocca durante il gioco. Cosa dovremmo fare per ridurre il rischio di instabilità? Disabilita V-Sync:
Disabilita V-Sync nel gioco e usa Nvidia Adaptive V-Sync / Dynamic V-Sync per AMD.
Sblocca il frame rate. Impostare "Numero massimo di fotogrammi al secondo" su "Nessun limite". Non è necessario limitare il frame rate o sfruttare le prestazioni della GPU / CPU.
Imposta la modalità di visualizzazione su "schermo intero" anziché su "finestra senza margini".
Queste tre semplici impostazioni possono migliorare la stabilità generale e rendere il gioco più reattivo. Se desideri utilizzare V-Sync, ti consiglio di utilizzare Nvidia Adaptive V-Sync per utenti Nvidia o Dynamic V-Sync per utenti AMD (utilizzando Radeon Pro).
Disattiva il servizio streamer NVIDIA
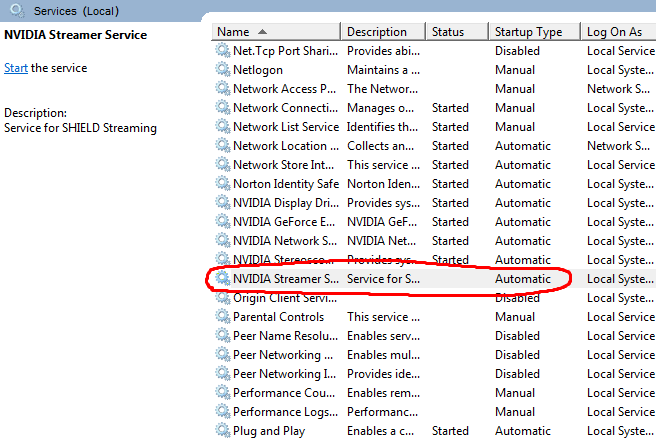
- apro services (premo [Win] + R e digito services.msc senza virgolette, ovviamente).
- Trova "NVIDIA Streaming Service".
- interrompi il servizio (clic destro, interrompi)
Apri le proprietà del servizio (fai clic con il tasto destro, seleziona proprietà). - Modificare il menu a discesa Tipo di avvio su Disabilitato.
Verifica dell'integrità dei file di gioco
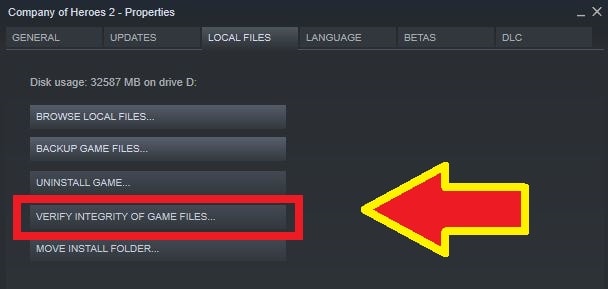
Prima di provare qualsiasi metodo di risoluzione dei problemi tecnici, controlliamo innanzitutto se è installato un gioco funzionante. Abbiamo riscontrato diversi casi in cui i file di gioco erano danneggiati o installati in modo incompleto. Gli utenti possono riscontrare questo problema se il processo di aggiornamento è stato interrotto o se i file di gioco sono stati spostati tra le cartelle.
In questa soluzione, apriremo Steam e useremo la funzione integrata per verificare l'integrità dei file di gioco.Se l'applicazione rileva qualcosa, verrà sostituito.
Nota. Se utilizzi altri software per pubblicare il gioco, dovresti seguire passaggi simili.
- Apri l'app Steam e fai clic su "Giochi" nella barra in alto. Ora seleziona "The Witcher 3" nella colonna di sinistra, fai clic con il pulsante destro del mouse e seleziona "Proprietà".
- In "Proprietà", fai clic sulla categoria "File locali" e seleziona "Verifica integrità del file di gioco".
- Ora attendi il completamento del processo. Una volta completato il controllo, riavvia il computer e riavvia The Witcher 3. Verifica se il problema tecnico è stato risolto.
Suggerimento esperto: Questo strumento di riparazione esegue la scansione dei repository e sostituisce i file corrotti o mancanti se nessuno di questi metodi ha funzionato. Funziona bene nella maggior parte dei casi in cui il problema è dovuto alla corruzione del sistema. Questo strumento ottimizzerà anche il tuo sistema per massimizzare le prestazioni. Può essere scaricato da Cliccando qui

CCNA, Web Developer, PC Risoluzione dei problemi
Sono un appassionato di computer e un professionista IT praticante. Ho alle spalle anni di esperienza nella programmazione di computer, risoluzione dei problemi hardware e riparazione. Sono specializzato in sviluppo Web e progettazione di database. Ho anche una certificazione CCNA per la progettazione della rete e la risoluzione dei problemi.

