Aggiornato maggio 2024: smetti di ricevere messaggi di errore e rallenta il tuo sistema con il nostro strumento di ottimizzazione. Scaricalo ora su questo link
- Scarica e installa lo strumento di riparazione qui.
- Lascia che scansioni il tuo computer.
- Lo strumento sarà quindi ripara il tuo computer.

Potresti non essere in grado di ascoltare la chat di gruppo nella barra di gioco Xbox se l'installazione del tuo gamepad o i driver LAN/auricolare sono danneggiati. Inoltre, una configurazione errata dei dispositivi audio può essere la causa dell'errore menzionato.
Gli utenti riscontrano un problema durante il tentativo di utilizzare la chat di gruppo, ma non riescono a sentire gli altri giocatori, anche se i suoni di sistema / gioco funzionano correttamente. Alcuni utenti non potevano nemmeno utilizzare il microfono nella chat di gruppo. In alcuni casi, il problema è limitato a uno o due giochi.
Alcuni utenti esperti sul forum Microsoft hanno affermato che se non succede nulla quando premi Win + G, controlla le impostazioni della Xbox Game Bar. Tuttavia, se trovi che la Xbox Game Bar è attiva, abbiamo menzionato altre possibili soluzioni di seguito.
Perché non riesci a sentire la chat del gruppo nella barra dei giochi Xbox

Esistono diversi motivi per cui potresti avere problemi a sentire la chat di gruppo nella barra dei giochi Xbox. Alcuni di loro sono:
- Driver obsoleti / danneggiati.
- Configurazione errata del dispositivo audio.
- Xbox Game Bar malfunzionante.
- Impostazioni di data e ora errate, ecc.
Xbox Game Bar è uno strumento potente che può essere utilizzato per qualcosa di più della semplice comunicazione. Microsoft ha implementato molte altre funzionalità che consentono ai giocatori di acquisire schermate, registrare il gameplay, abilitare la modalità di gioco, monitorare FPS, utilizzo di CPU / GPU, ecc. Tuttavia, come con qualsiasi altro software, non è possibile evitare problemi.
Ecco come risolvere il problema se non riesci a sentire la chat di gruppo nel pannello dei giochi Xbox
Aggiornamento maggio 2024:
Ora puoi prevenire i problemi del PC utilizzando questo strumento, ad esempio proteggendoti dalla perdita di file e dal malware. Inoltre è un ottimo modo per ottimizzare il computer per le massime prestazioni. Il programma corregge facilmente gli errori comuni che potrebbero verificarsi sui sistemi Windows, senza bisogno di ore di risoluzione dei problemi quando hai la soluzione perfetta a portata di mano:
- Passo 1: Scarica PC Repair & Optimizer Tool (Windows 10, 8, 7, XP, Vista - Certificato Microsoft Gold).
- Passaggio 2: fare clic su "Avvio scansione"Per trovare problemi di registro di Windows che potrebbero causare problemi al PC.
- Passaggio 3: fare clic su "Ripara tutto"Per risolvere tutti i problemi.
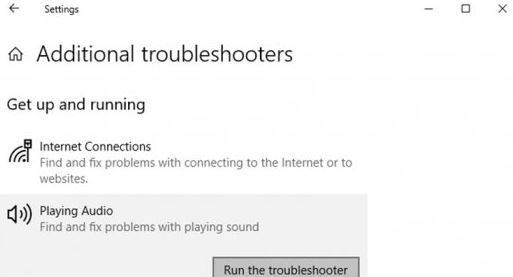
Attiva il pannello dei giochi Xbox
- Apri il menu Start -> Impostazioni.
- Vai a Giochi -> Nella categoria Xbox Game Bar, attivalo (il primo pulsante di attivazione / disattivazione).
- Vai su Registrazioni e attiva l'audio / video di sottofondo a seconda delle tue preferenze.
- Quindi fare clic su Modalità di gioco -> Abilita.
- Infine, prova a riavviare Party Chat per vedere se il problema è stato risolto o meno.
Correggi la barra dei giochi Xbox
- Se l'installazione della tua Xbox Game Bar è danneggiata o mancante, potresti riscontrare diversi problemi.
- Quindi una semplice riparazione dell'installazione della tua Xbox Game Bar può risolvere completamente il problema.
- Premi Win + I per aprire il menu delle impostazioni di Windows.
- Fare clic su App -> Scorri verso il basso sotto la categoria App -> Funzionalità.
- Ora fai clic su Xbox Game Panel nell'elenco delle app.
- Fare clic su Impostazioni avanzate -> Si aprirà una nuova pagina.
- Qui, scorri un po 'verso il basso e fai clic sul pulsante Ripristina sotto l'opzione Ripristina.
- Quindi riapri il pannello di gioco Xbox per verificare il problema.
- Se il problema persiste, prova gli stessi passaggi e fai clic su Ripristina sotto l'opzione Ripristina.
- Infine, prova a eseguire di nuovo la barra dei giochi.
Imposta il fuso orario su automatico
La Xbox Game Bar potrebbe non funzionare correttamente se il fuso orario del sistema non è impostato su automatico, poiché ciò può causare problemi di sincronizzazione tra il server e il client. Per impostarlo su Automatico:
- Fare clic con il pulsante destro del mouse sull'ora di sistema sul lato destro della barra delle applicazioni.
- Fare clic su Modifica data e ora -> Se il fuso orario è impostato automaticamente, disabilitarlo.
- Ora imposta manualmente il fuso orario corretto.
- È quindi possibile attivare l'opzione Imposta fuso orario automaticamente.
- Riavvia il computer e controlla se il fuso orario è impostato correttamente.
- Se vedi l'opzione "Sincronizza ora", fai clic su di essa.
- Infine, controlla il problema con la barra dei giochi.
Usa il dispositivo I / O predefinito
Potrebbe non essere possibile ascoltare Xbox Party Chat se l'uscita audio non è impostata sull'auricolare. La commutazione dell'uscita audio sulle cuffie potrebbe risolvere il problema. Tuttavia, gli utenti segnalano di dover modificare l'uscita audio ogni volta che continuano ad avviare una chat di gruppo.
- Fare clic sul menu Start -> Vai a Impostazioni.
- Sistema aperto -> Fai clic su Suono nel riquadro di sinistra.
- Nel riquadro di destra, seleziona Pannello di controllo audio -> Nella scheda Riproduzione, fai clic con il pulsante destro del mouse sul primo dispositivo audio.
- Ora seleziona Test per vedere se l'audio dell'auricolare è in riproduzione.
- In caso contrario, prova tutti i dispositivi audio elencati uno per uno.
- Indipendentemente dal dispositivo audio in riproduzione, fai clic con il pulsante destro del mouse sul dispositivo.
- Fare clic su Imposta come dispositivo di comunicazione predefinito.
- Quindi fare clic con il tasto destro sul dispositivo -> Seleziona Imposta come dispositivo predefinito.
- Fare clic sulla scheda Registra -> Prova a parlare nel microfono dell'auricolare per testarlo.
- Se la barra verde risponde durante la conversazione, fai clic con il pulsante destro del mouse sul dispositivo.
- Selezionare il dispositivo come dispositivo di comunicazione predefinito e dispositivo predefinito.
- Quindi controlla se il problema con la Xbox Game Bar è stato risolto.
Risolvi i problemi audio
- Fare clic con il pulsante destro del mouse su Start e selezionare Impostazioni
- Vai ad aggiornamento e sicurezza
- Sul lato sinistro, seleziona Risoluzione dei problemi.
- Sul lato destro, dovresti vedere un elenco di tutti gli strumenti per la risoluzione dei problemi. In caso contrario, seleziona l'opzione Risoluzione dei problemi aggiuntivi.
- Fai clic su Riproduci audio, quindi seleziona Esegui risoluzione dei problemi.
Suggerimento esperto: Questo strumento di riparazione esegue la scansione dei repository e sostituisce i file corrotti o mancanti se nessuno di questi metodi ha funzionato. Funziona bene nella maggior parte dei casi in cui il problema è dovuto alla corruzione del sistema. Questo strumento ottimizzerà anche il tuo sistema per massimizzare le prestazioni. Può essere scaricato da Cliccando qui
Domande frequenti
Non riesco a sentire i membri di Xbox Game Bar?
Potrebbe non essere possibile ascoltare la chat di gruppo della Xbox Game Bar se la Xbox Game Bar trasmette l'audio a un dispositivo diverso dall'auricolare. L'impostazione dell'auricolare come dispositivo di output nelle impostazioni della barra dei giochi potrebbe risolvere il problema. Ora chiudi la finestra delle impostazioni e controlla se la chat di gruppo funziona correttamente.
Perché non riesco a sentire la chat del gioco sulla mia Xbox 1?
Se non riesci a sentire la persona con cui stai tentando di chattare dopo esserti unito al suo gruppo, prova i seguenti suggerimenti: Assicurati che le tue impostazioni sulla privacy ti consentano di chattare con tutti. Fai clic sul pulsante Xbox per aprire il manuale, quindi scegli Profilo e sistema -> Impostazioni -> Account -> Privacy e sicurezza online -> Privacy Xbox Live.
Come posso sistemare la festa in Xbox Game Bar?
- Controlla la tua connessione.
- Installa l'adattatore Teredo.
- Controlla le autorizzazioni.
- Riavvia l'app e il relativo servizio.
- Reimposta l'applicazione Xbox.
- Cambia il dispositivo di riproduzione predefinito.
- Disattiva temporaneamente il firewall di Windows e il software antivirus di terze parti.
L'Xbox può ascoltare il gioco ma non giocare?
Premi il pulsante Xbox e quando si apre il manuale, scorri a destra fino all'ultima scheda e seleziona Audio in Impostazioni. Quindi il cursore centrale appare come "Headset Chat Mixer", che controlla il gioco e l'audio della chat. Assicurati che il cursore sia centrato per una distribuzione uniforme.


