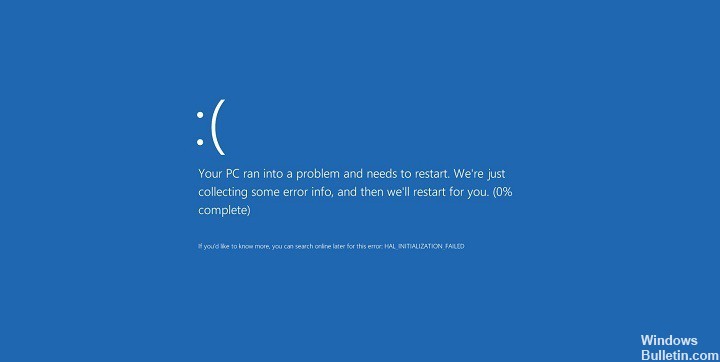Aggiornato 2024 di aprile: smetti di ricevere messaggi di errore e rallenta il tuo sistema con il nostro strumento di ottimizzazione. Scaricalo ora su questo link
- Scarica e installa lo strumento di riparazione qui.
- Lascia che scansioni il tuo computer.
- Lo strumento sarà quindi ripara il tuo computer.
. Bad System Config è un errore comune di Bug Check sui sistemi Windows, causato principalmente da file di registro e di sistema malfunzionanti o da file Boot Configuration Data (BCD). Alcuni comandi di caricamento nei file BCD, o anche alcuni meno recenti, potrebbero entrare in conflitto con file più recenti e più stabili.
Molte persone potevano aggiornare con successo a Windows 10, ma c'erano anche persone con problemi aggiornamenti di Windows. Qui guardiamo l'errore Bad_System_Config_Info e come risolverlo.
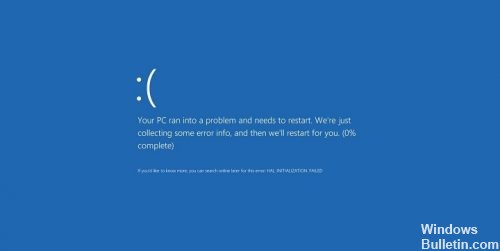
L'errore Bad_System_Config_Info viene visualizzato su una schermata blu in Windows 10 dopo l'aggiornamento da Windows 7.
Ecco alcuni motivi importanti che possono portare a un errore nella configurazione del sistema in Windows 10 / 8 / 7:
1. Disco rigido danneggiato / danneggiato;
2 Corretti file di sistema di Windows;
3. File di registro di Windows danneggiati;
4. Driver di dispositivo danneggiati configurati in modo errato;
5. Conflitto di driver tra hardware appena installato;
6. RAM danneggiata.
Per correggere questo errore, prova alcune delle patch che ti aiuteranno a risolvere facilmente questo problema.
Usa il comando bcdedit

BAD_SYSTEM_CONFIG_INFO Gli errori possono verificarsi frequentemente se la configurazione del sistema non è corretta. Se il sistema non è configurato correttamente e il numero di processori e spazio di archiviazione nel file di configurazione non corrisponde al valore corretto, si verifica un errore BAD_SYSTEM_CONFIG_INFO.
A peggiorare le cose, questo errore impedirà completamente l'accesso a Windows 10. Anche se sembra abbastanza serio, possiamo facilmente risolvere questo problema attenendo alla seguente procedura:
- Riavvia il computer mentre si avvia. Ripeti questo passaggio finché non inizi la riparazione automatica.
- Seleziona Risoluzione dei problemi> Opzioni avanzate> Prompt dei comandi.
- All'avvio del prompt, digitare le seguenti righe:
bcsaid / delevalue {default} numproc
bcsaid / delevalue {default} truncatemory - Chiudere il prompt dei comandi e provare a riavviare Windows 10.
Aggiornamento di aprile 2024:
Ora puoi prevenire i problemi del PC utilizzando questo strumento, ad esempio proteggendoti dalla perdita di file e dal malware. Inoltre è un ottimo modo per ottimizzare il computer per le massime prestazioni. Il programma corregge facilmente gli errori comuni che potrebbero verificarsi sui sistemi Windows, senza bisogno di ore di risoluzione dei problemi quando hai la soluzione perfetta a portata di mano:
- Passo 1: Scarica PC Repair & Optimizer Tool (Windows 10, 8, 7, XP, Vista - Certificato Microsoft Gold).
- Passaggio 2: fare clic su "Avvio scansione"Per trovare problemi di registro di Windows che potrebbero causare problemi al PC.
- Passaggio 3: fare clic su "Ripara tutto"Per risolvere tutti i problemi.
Ripara il tuo file BCD

Questo errore può anche essere causato dal file BCD (Boot Configuration Data) corrotto. Se Win 10 non può andare in modalità provvisoria per correggere l'errore, provare a correggere il file BCD.
NOTA: per provare questa patch è necessaria una chiavetta USB per l'installazione di Win10. Se non ne hai uno, fai clic su Come creare una chiave USB per l'installazione di Win10?
1) Inserire il disco di installazione di Windows 10 nel computer. Quindi riavvia il sistema per avviarlo dal disco rigido. (Come avviare dal disco rigido)
2) Fare clic su Avanti.
3) Fare clic su Ripara computer.
4) Fare clic su Risoluzione dei problemi> Opzioni avanzate> Prompt dei comandi.
5) Immettere i seguenti comandi e premere Invio.
bootrec / repairbcd
bootrec / oscan
bootrec / repairmbr
6) Chiude il prompt dei comandi.
7) Riavvia Windows 10 per vedere se funziona.
Avvio del PC in modalità provvisoria

La modalità provvisoria è molto necessaria e la funzione di risoluzione dei problemi. È necessario correggere i problemi con programmi e driver che non funzionano correttamente o altri errori che impediscono il normale avvio di Windows. Eseguire il comando in modalità provvisoria per correggere l'errore BSoD.
- Innanzitutto, fai clic su Start e inserisci il comando nella casella di ricerca.
- Premere CTRL + MAIUSC e premere INVIO.
- Viene visualizzata una finestra di dialogo di autorizzazione, fare clic su SÌ.
- Si apre una scatola nera con un cursore lampeggiante.
- Immettere "sfc / scannow" e premere INVIO.
- Il controllo file di sistema avvia la ricerca di vari errori BSoD.
- Aspetta un momento per completare l'intero processo.
- E segui le istruzioni sullo schermo.
https://h30434.www3.hp.com/t5/Notebook-Software-and-How-To-Questions/Bad-system-config-info/td-p/5576109
Suggerimento esperto: Questo strumento di riparazione esegue la scansione dei repository e sostituisce i file corrotti o mancanti se nessuno di questi metodi ha funzionato. Funziona bene nella maggior parte dei casi in cui il problema è dovuto alla corruzione del sistema. Questo strumento ottimizzerà anche il tuo sistema per massimizzare le prestazioni. Può essere scaricato da Cliccando qui

CCNA, Web Developer, PC Risoluzione dei problemi
Sono un appassionato di computer e un professionista IT praticante. Ho alle spalle anni di esperienza nella programmazione di computer, risoluzione dei problemi hardware e riparazione. Sono specializzato in sviluppo Web e progettazione di database. Ho anche una certificazione CCNA per la progettazione della rete e la risoluzione dei problemi.