Aggiornato 2024 di aprile: smetti di ricevere messaggi di errore e rallenta il tuo sistema con il nostro strumento di ottimizzazione. Scaricalo ora su questo link
- Scarica e installa lo strumento di riparazione qui.
- Lascia che scansioni il tuo computer.
- Lo strumento sarà quindi ripara il tuo computer.
La possibilità di regolare la luminosità dal tuo PC può essere molto utile, ma molti utenti hanno segnalato che questa opzione non è disponibile su Windows 10. Uno dei motivi per cui ciò accade è il vecchio driver video. Questi altoparlanti non sono più stabili in termini di tuo impostazione del display.
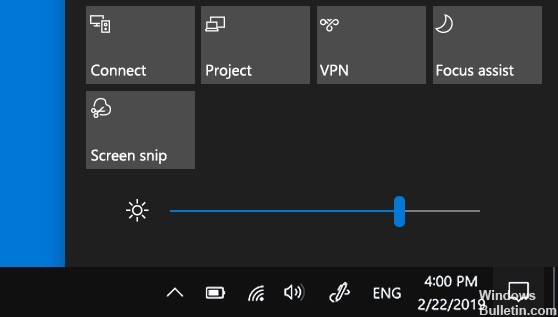
Il driver del monitor può anche essere disabilitato, il che richiede automaticamente a Windows di eseguire l'aggiornamento alle versioni precedenti. Spesso, queste versioni non supportano i cambiamenti di luminosità. In alcuni casi, le impostazioni di luminosità potrebbero essere state eliminate. Se non riesci a trovare l'opzione per modificare la luminosità in qualsiasi punto della barra delle applicazioni o nel Centro notifiche, ecco i metodi per aiutarti a risolvere il problema.
Aggiorna il tuo driver della scheda grafica
- Premi il pulsante Menu Start, quindi digita Gestione dispositivi e selezionalo dall'elenco dei risultati di ricerca disponibili facendo semplicemente clic sul primo. Oppure puoi digitare il tasto Windows + R per accedere all'esecuzione.
- Nella finestra di dialogo, digitare devmgmt.msc e fare clic su OK per eseguirlo.
- Espandere il riquadro Schede video, fare clic con il tasto destro sulla scheda video e selezionare Disinstalla dispositivo.
- Conferma eventuali popup o prompt che richiedono di confermare la disinstallazione del driver video corrente e attendere il completamento del processo.
- Sull'ingresso NVIDIA o AMD, individuare il driver per la scheda video, trovare le informazioni necessarie sulla scheda e sul sistema operativo, quindi fare clic su Cerca o invia.
- Fai clic sul nome, quindi fai clic sul pulsante Download. Salvalo sul tuo computer, aprilo e segui le istruzioni sullo schermo.
- Quando si accede alla schermata Opzioni di installazione, selezionare Personalizzato (Avanzate) prima di fare clic su Avanti. Vedrai un elenco di componenti da installare.
Aggiornamento di aprile 2024:
Ora puoi prevenire i problemi del PC utilizzando questo strumento, ad esempio proteggendoti dalla perdita di file e dal malware. Inoltre è un ottimo modo per ottimizzare il computer per le massime prestazioni. Il programma corregge facilmente gli errori comuni che potrebbero verificarsi sui sistemi Windows, senza bisogno di ore di risoluzione dei problemi quando hai la soluzione perfetta a portata di mano:
- Passo 1: Scarica PC Repair & Optimizer Tool (Windows 10, 8, 7, XP, Vista - Certificato Microsoft Gold).
- Passaggio 2: fare clic su "Avvio scansione"Per trovare problemi di registro di Windows che potrebbero causare problemi al PC.
- Passaggio 3: fare clic su "Ripara tutto"Per risolvere tutti i problemi.
- Selezionare la casella di controllo accanto alla casella Esegui un'installazione pulita, quindi fare clic su Avanti per installare il driver.
Verificare che il problema sia risolto.
Disinstallare il driver del monitor e installare il driver predefinito
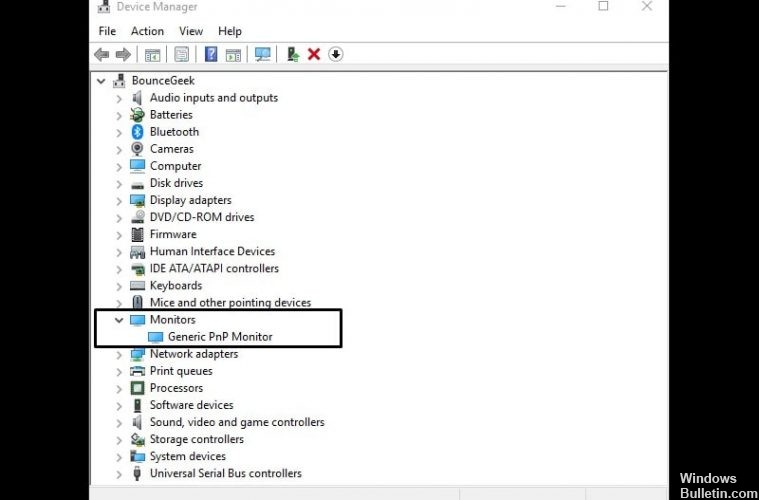
- Premi il tasto Windows + X per aprire il menu Win + X. Seleziona Gestione dispositivi dall'elenco.
- Vai alla sezione Monitor ed espanderlo.
- Individua il driver del monitor, fai clic con il pulsante destro del mouse e seleziona Disinstalla.
- Seleziona l'opzione Rimuovi driver per questo dispositivo e fai clic su OK.
- Il driver per il monitor è disinstallato, ora è necessario fare clic sull'icona Verifica modifiche hardware.
- Ciò installerà il driver del monitor predefinito e le impostazioni di luminosità dovrebbero ora funzionare.
Aggiunta dell'impostazione della luminosità
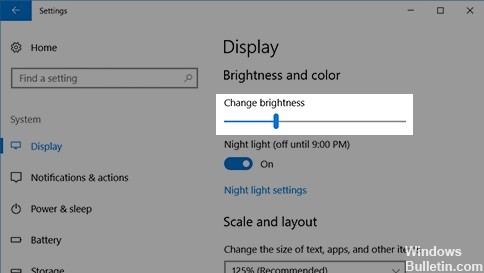
- Fai clic sull'icona di Windows (barra di avvio), vai alla tua icona preferita> Sistema> Notifiche e azioni
- Ora vedrai una griglia contenente varie icone e il titolo dovrebbe essere "Azioni rapide" nella parte superiore dello schermo.
- Trova l'icona Luminosità e trascinala sulla riga superiore.
- Sentiti libero di trascinare altre icone che ritieni utili per accedere rapidamente alla linea TOP.
- Chiudi le tue impostazioni
- All'estrema destra della barra delle applicazioni, dovrebbe esserci una bolla quadrata nota come Centro operativo.
- Fai clic su questa icona e una finestra apparirà sul lato destro dello schermo. Nella parte inferiore della finestra è presente l'icona della luminosità, che è possibile regolare facendo clic su di essa.
Suggerimento esperto: Questo strumento di riparazione esegue la scansione dei repository e sostituisce i file corrotti o mancanti se nessuno di questi metodi ha funzionato. Funziona bene nella maggior parte dei casi in cui il problema è dovuto alla corruzione del sistema. Questo strumento ottimizzerà anche il tuo sistema per massimizzare le prestazioni. Può essere scaricato da Cliccando qui

CCNA, Web Developer, PC Risoluzione dei problemi
Sono un appassionato di computer e un professionista IT praticante. Ho alle spalle anni di esperienza nella programmazione di computer, risoluzione dei problemi hardware e riparazione. Sono specializzato in sviluppo Web e progettazione di database. Ho anche una certificazione CCNA per la progettazione della rete e la risoluzione dei problemi.


