Aggiornato 2024 di aprile: smetti di ricevere messaggi di errore e rallenta il tuo sistema con il nostro strumento di ottimizzazione. Scaricalo ora su questo link
- Scarica e installa lo strumento di riparazione qui.
- Lascia che scansioni il tuo computer.
- Lo strumento sarà quindi ripara il tuo computer.
La riga di comando o CMD è utile Utilità integrata di Windows che può essere utilizzato per rimuovere partizioni, formattare dischi, convertire file system e molto altro ancora. CMD è disponibile nelle seguenti versioni di Windows, Windows 10, Windows 8, Windows 7, ecc.

Molti utenti Windows, tuttavia, segnalano che il loro file riga di comando continua ad apparire in Windows. Mentre gli utenti di computer dicono che il problema non sembra serio, infastidisce comunque molti utenti. La riga di comando che appare in modo casuale scompare entro un secondo, il che può interferire con la visualizzazione, il gioco o l'esecuzione di altre attività sul computer.
Le seguenti situazioni, in cui può verificarsi CMD, continuano a verificarsi:
- il primo protocollo Windows, come Windows 10;
- mentre si utilizza il computer, ad esempio, durante i giochi per computer.
Esegui un avvio pulito

Qui ti mostreremo come pulire Windows 10 come esempio in modo da poter monitorare il tuo computer e riavviarlo.
- Fare clic su "Start" e trovare: msconfig> selezionare "Configurazione di sistema";
- Nella sezione "Configurazione di sistema", fai clic su "Servizi"> "Nascondi tutti i servizi Microsoft" e seleziona "Disabilita tutto".
- 3. Nella sezione Configurazione di sistema, fare clic su "Start" e quindi su "Apri Task Manager".
- Seleziona ogni elemento di caricamento automatico all'avvio e fai clic su Disabilita> Chiudi Task Manager.
- 5. Sulla scheda "Start" nella sezione "Configurazione di sistema"> "Riavvia computer" fare clic su "OK".
Ciò consentirà al tuo computer di funzionare di nuovo normalmente e scoprirai che la finestra CMD non viene più visualizzata.
Rimuovere l'adware da Windows che può visualizzare la riga di comando
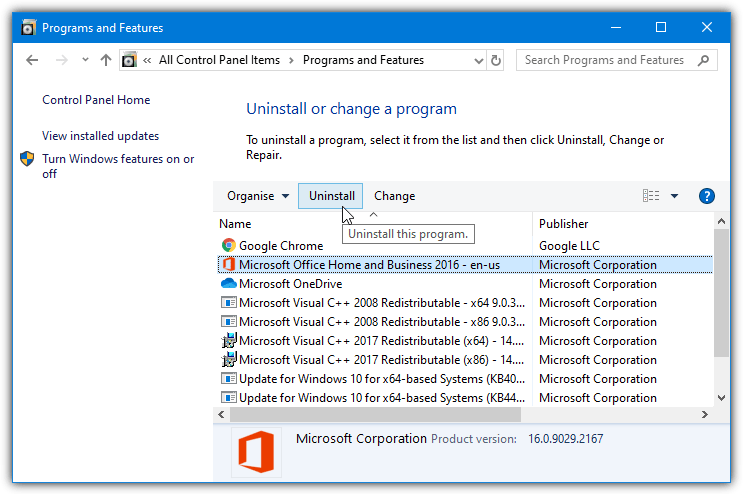
- Vai nell'angolo in basso a sinistra e premi il pulsante Start.
- Selezionare il Pannello di controllo e, a seconda della versione di Windows, fare clic su "Programmi e componenti" o "Installazione e disinstallazione di programmi".
- Trova programmi installati di recente che potrebbero essere correlati ad adware.
- Fare clic con il pulsante destro del mouse e selezionare "Elimina".
- Salva le modifiche facendo clic su OK.
Aggiornamento di aprile 2024:
Ora puoi prevenire i problemi del PC utilizzando questo strumento, ad esempio proteggendoti dalla perdita di file e dal malware. Inoltre è un ottimo modo per ottimizzare il computer per le massime prestazioni. Il programma corregge facilmente gli errori comuni che potrebbero verificarsi sui sistemi Windows, senza bisogno di ore di risoluzione dei problemi quando hai la soluzione perfetta a portata di mano:
- Passo 1: Scarica PC Repair & Optimizer Tool (Windows 10, 8, 7, XP, Vista - Certificato Microsoft Gold).
- Passaggio 2: fare clic su "Avvio scansione"Per trovare problemi di registro di Windows che potrebbero causare problemi al PC.
- Passaggio 3: fare clic su "Ripara tutto"Per risolvere tutti i problemi.
Esegui SFC

SFC, noto come controllo file di sistema, può essere utilizzato come strumento per eseguire la scansione di tutti i file Windows importanti sul computer e ripristinarli secondo necessità. File di sistema mancanti o danneggiati, come i file DLL, possono causare errori CMD e così via che si verificano continuamente. D. in Windows. Vediamo come funziona SFC per la risoluzione CMD.exe. Ora vedrai un errore insolito sul tuo PC:
- Premi Win + R> digita: cmd e premi "OK" per aprire la riga di comando.
- Digita: sfc / scannow e premi Invio.
- Dopo la scansione, riavvia il computer e controlla se il problema con CMD.exe è stato risolto.
Disabilita Microsoft Office per interrompere la finestra a comparsa di cmd
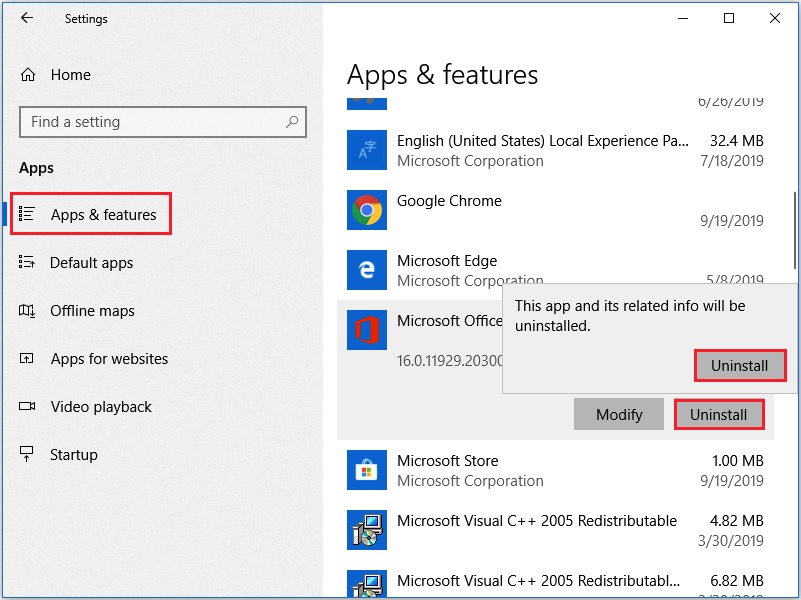
- Fare clic sul pulsante "Start" nell'angolo inferiore sinistro del desktop.
- Immettere il Job Scheduler nel campo di ricerca e aprire il programma.
- Seleziona Job Scheduler Library, quindi seleziona Microsoft e infine fai clic su Office.
- Trova l'attività OfficeBackgroundTaskHandlerRegistration e disattivala.
Se la richiesta viene ancora visualizzata, potrebbe essere necessario ripetere il processo e disabilitare anche l'attività OfficeBackgroundTaskHandlerLogon.
Controlla la tua RAM

Il terzo metodo di risoluzione dei problemi della riga di comando continua a essere visualizzato e chiuso in Windows 10. Verifica se la RAM funziona correttamente o meno.
Lascia che ti dica che il controllo della RAM stessa richiede alcune conoscenze tecniche.
Invece di testare te stesso, ti consiglio di andare al centro di assistenza IT più vicino e chiedere alle autorità competenti di testare il tuo computer.
Se la tua RAM non è in buone condizioni, ti consiglio di acquistare una nuova RAM.
Riavviare il computer

Spesso, quando un utente riceve questo errore, il primo metodo che utilizza è riavviare il computer.
Lascia che ti dica che il riavvio del sistema risolve effettivamente vari errori del computer.
Sebbene la correzione della riga di comando continui a rilevare un problema nel sistema operativo Windows 10, la prima cosa che puoi fare è riavviare il computer.
Suggerimento esperto: Questo strumento di riparazione esegue la scansione dei repository e sostituisce i file corrotti o mancanti se nessuno di questi metodi ha funzionato. Funziona bene nella maggior parte dei casi in cui il problema è dovuto alla corruzione del sistema. Questo strumento ottimizzerà anche il tuo sistema per massimizzare le prestazioni. Può essere scaricato da Cliccando qui

CCNA, Web Developer, PC Risoluzione dei problemi
Sono un appassionato di computer e un professionista IT praticante. Ho alle spalle anni di esperienza nella programmazione di computer, risoluzione dei problemi hardware e riparazione. Sono specializzato in sviluppo Web e progettazione di database. Ho anche una certificazione CCNA per la progettazione della rete e la risoluzione dei problemi.

