Aggiornato maggio 2024: smetti di ricevere messaggi di errore e rallenta il tuo sistema con il nostro strumento di ottimizzazione. Scaricalo ora su questo link
- Scarica e installa lo strumento di riparazione qui.
- Lascia che scansioni il tuo computer.
- Lo strumento sarà quindi ripara il tuo computer.
Gli utenti di Windows Media Player godono il lusso di riprodurre i loro video preferiti in qualsiasi momento. Tuttavia, alcune persone hanno riferito di incontrare Errori di Windows Media Player quando provano a riprodurre diversi formati video come MOV, MP4 e altri formati. Vedono l'errore 0Xc00d36e5, che recita:
Viene visualizzato il messaggio di errore "Impossibile riprodurre" che indica: "L'elemento non è riproducibile, si prega di riacquisire il contenuto. 0Xc00d36e5.”
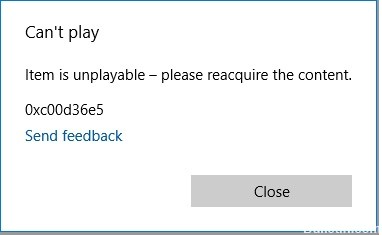
Esistono diversi motivi per cui il tuo lettore multimediale mostra l'errore 0Xc00d36e5. È possibile che il registro di Windows sia corrotto, pertanto impedisce la riproduzione del video. È inoltre possibile che il file di archiviazione sia danneggiato. Ci sono casi in cui il video stesso è danneggiato, quindi non puoi procedere. Potrebbe non essere stato possibile scaricare completamente il video. Elimina il video e scaricalo di nuovo. Alcuni file video potrebbero non essere compatibili con il tuo lettore multimediale, quindi non possono essere riprodotti.
Come riparare l'errore 0xc00d36e5:
Riproduci il tuo video in un lettore multimediale diverso.
Il motivo per cui non sei riuscito a riprodurre il video è la sua compatibilità con il tuo lettore multimediale esistente. Non tutti i formati video possono essere riprodotti correttamente nella maggior parte dei lettori. Prova a riprodurre il tuo video su un altro lettore multimediale e vedi se funziona o no. Se non si dispone di un altro lettore multimediale, scaricare online e vedere se funziona per te. Altrimenti, puoi eseguire altri metodi di risoluzione dei problemi di seguito e verificare se l'errore persiste ancora.
Esegui DISM e SFC

Il tuo file di sistema potrebbe essere danneggiato. Un modo per ripararlo è eseguire un controllo file di sistema.
- Apri una finestra di dialogo Esegui premendo il tasto Windows + R.
- Aprire il prompt CMD digitando "cmd" all'interno della casella di testo e premere Ctrl + Maiusc + Invio.
- Quindi, digitare il comando seguente e premere Invio per eseguire una scansione SFC: sfc / scannow
- Attendere il completamento della procedura.
Aggiornamento maggio 2024:
Ora puoi prevenire i problemi del PC utilizzando questo strumento, ad esempio proteggendoti dalla perdita di file e dal malware. Inoltre è un ottimo modo per ottimizzare il computer per le massime prestazioni. Il programma corregge facilmente gli errori comuni che potrebbero verificarsi sui sistemi Windows, senza bisogno di ore di risoluzione dei problemi quando hai la soluzione perfetta a portata di mano:
- Passo 1: Scarica PC Repair & Optimizer Tool (Windows 10, 8, 7, XP, Vista - Certificato Microsoft Gold).
- Passaggio 2: fare clic su "Avvio scansione"Per trovare problemi di registro di Windows che potrebbero causare problemi al PC.
- Passaggio 3: fare clic su "Ripara tutto"Per risolvere tutti i problemi.
- Dopo la scansione SFC, avviare la scansione DISM digitando: DISM / Online / Cleanup-Image / RestoreHealth.
- Attendere il completamento della procedura.
- Al termine, riavviare il computer e verificare se i problemi sono stati risolti.
Converti il video in un altro formato
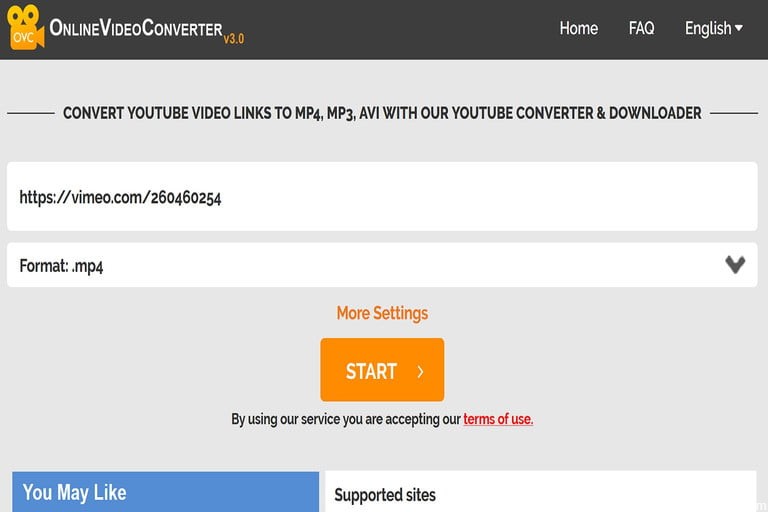
Converti i formati video in MP4 in modo che diventino facilmente compatibili con il comune lettore multimediale.
- Apri convertitore video.
- Fai clic su Scegli file per selezionare un file video da convertire.
- Fai clic sul pulsante Apri.
- Scegli quali file convertire e fai clic su Avvia per iniziare la conversione.
- Salvare il video MP4 convertito e verificare se viene riprodotto nel lettore multimediale.
Riproduci il tuo video in modalità provvisoria

- In Windows 10, vai su Impostazioni.
- Scegli Aggiornamento e sicurezza e fai clic su Ripristino.
- Cerca Configurazione avanzata e fai clic su Riavvia ora.
- Al riavvio del computer, vai su Scegli un'opzione e fai clic su Risoluzione dei problemi.
- Fai clic su Opzioni avanzate e scegli Impostazioni di avvio.
- Quindi, scegli riavvia.
- Salva i tuoi file riparati.
- Una volta riavviato il computer, fare clic su F4 e avviare il computer in modalità provvisoria.
- Se il video viene riprodotto in modalità provvisoria, aggiorna i driver video.
- Quindi, modifica le impostazioni del tuo computer. Fai clic su Impostazioni e vai su App.
- Fare clic sul video Riproduzione e modificare le impostazioni.
Suggerimento esperto: Questo strumento di riparazione esegue la scansione dei repository e sostituisce i file corrotti o mancanti se nessuno di questi metodi ha funzionato. Funziona bene nella maggior parte dei casi in cui il problema è dovuto alla corruzione del sistema. Questo strumento ottimizzerà anche il tuo sistema per massimizzare le prestazioni. Può essere scaricato da Cliccando qui

CCNA, Web Developer, PC Risoluzione dei problemi
Sono un appassionato di computer e un professionista IT praticante. Ho alle spalle anni di esperienza nella programmazione di computer, risoluzione dei problemi hardware e riparazione. Sono specializzato in sviluppo Web e progettazione di database. Ho anche una certificazione CCNA per la progettazione della rete e la risoluzione dei problemi.

